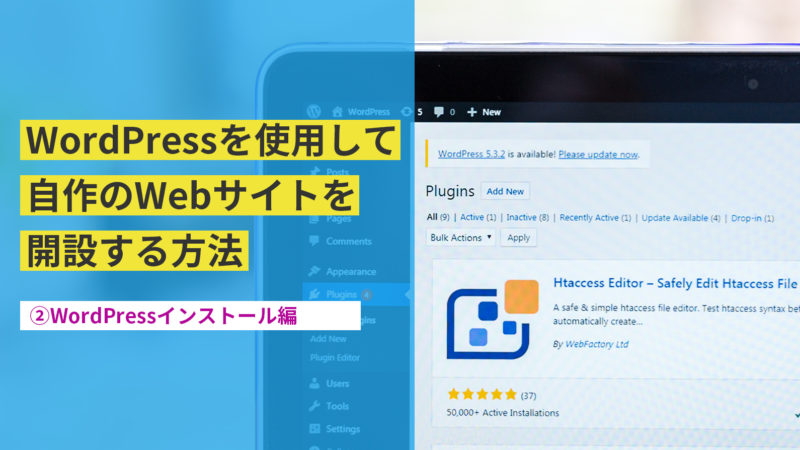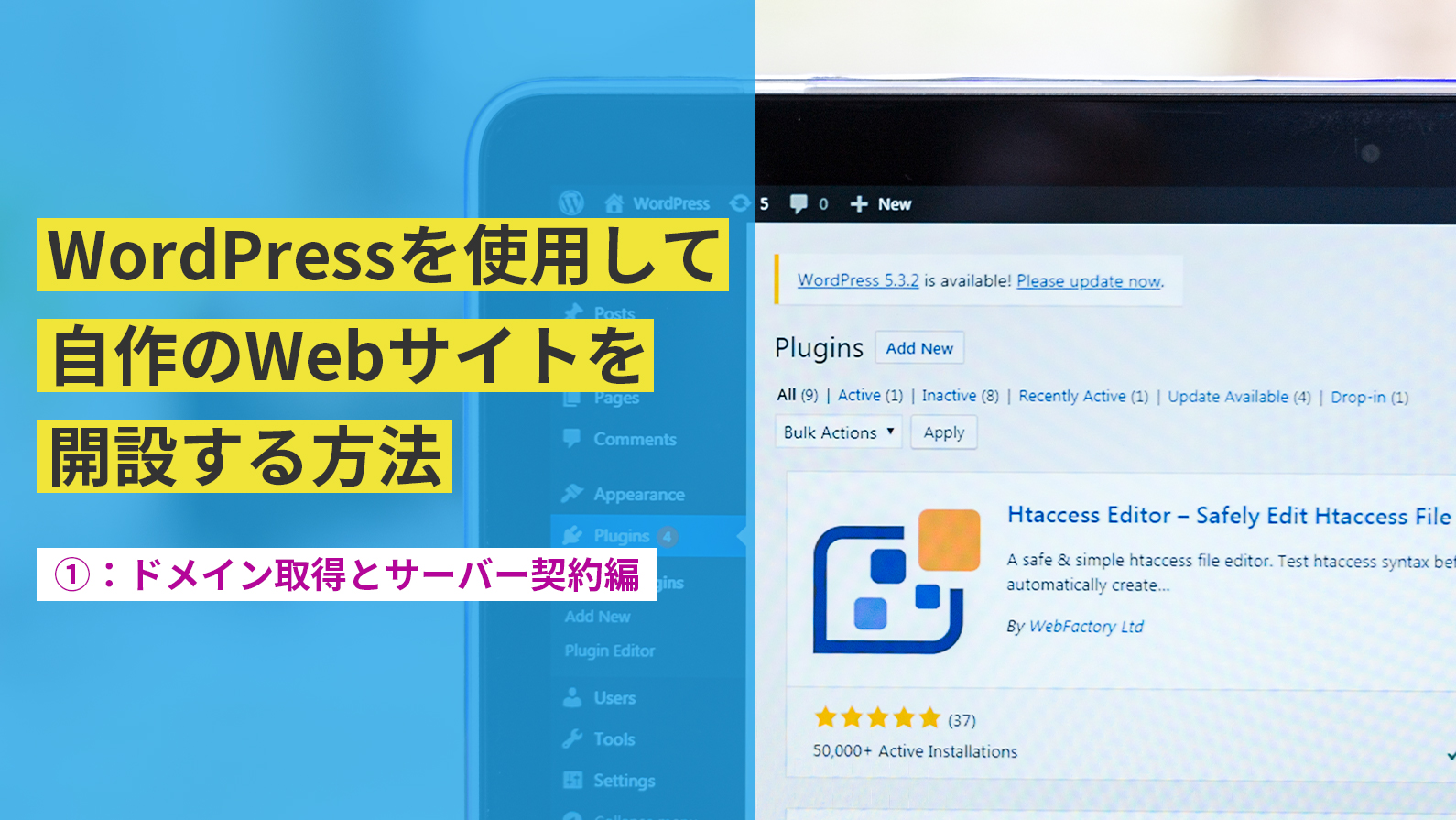前回はこちらの記事でレンタルサーバーの契約からドメインの取得までを解説させて頂きました。
- STEP1:レンタルサーバーの契約
- STEP2:独自ドメインの取得
- STEP3:WordPressのインストール
- STEP4:WordPressテーマの選定
手順で言うとちょうど「STEP1」と「STEP2」について解説させて頂いた状態です。
今回の記事ではその続きである「STEP3」「STEP4」について解説していきたいと思います。
尚このシリーズの記事の想定読者は「個人でブログやメディアサイトを始めたい人」「とにかくコストをかけずにWebサイトを開設したい人」を対象にしているため、
- ブログサイトに適したWordPressテーマ
- コーポレートサイトに適したWordPressテーマ
を紹介していきたいと思います。
テーマをカスタマイズしたり、オリジナルのデザインで独自性を持たせたWebサイトを開設したい、という場合は「HTML」「CSS」「PHP」などのプログラミング言語や「MySQL」などの専門的な知識が必要となりますので専門で取り扱っている事業者に依頼することをお勧めします。
STEP3:WordPressのインストール
エックスサーバーなど主要なレンタルサーバーサーバーには大抵の場合「WordPress簡単インストール」などの、インストールツールがあるため簡単にWordPress環境を構築することができます。
エックスサーバーの「WordPress簡単インストール」
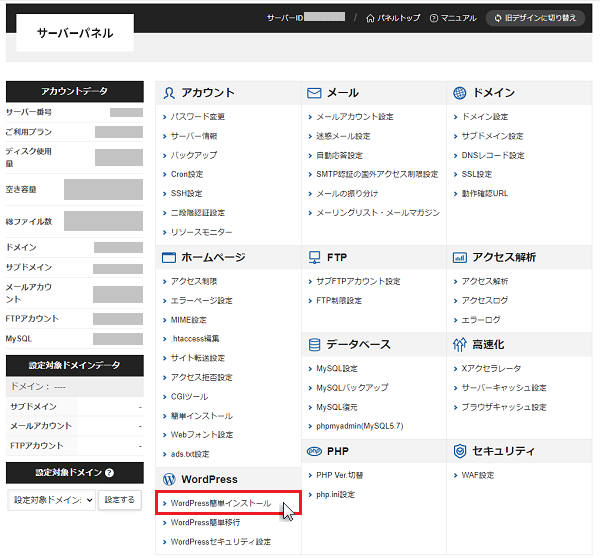
エックスサーバーの管理画面から「WordPress簡単インストール」を探し、選択します。
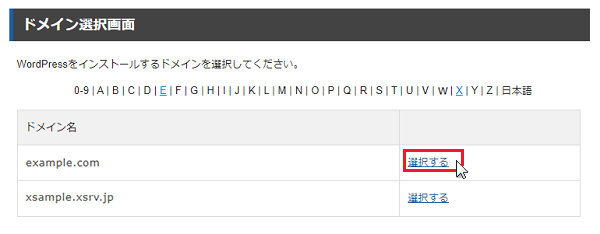
ここで、「STEP2:独自ドメインの取得」で契約したドメイン名を選択します。
このドメインに対してWordPressをインストールしていくイメージです。
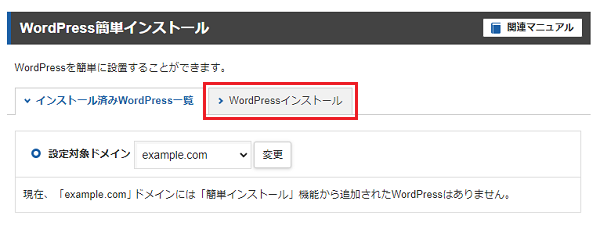
「WordPressインストール」をクリック
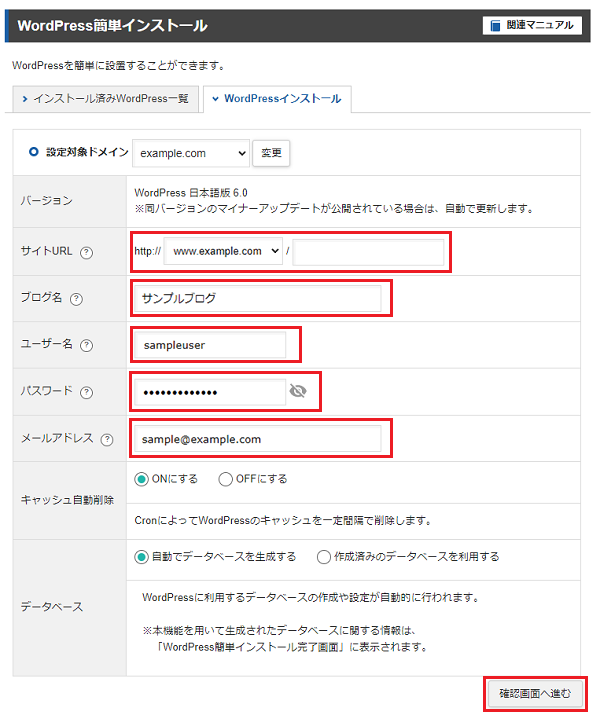
次のこの画面ではサイト情報とWordPressへのログイン情報を入力していきます。
- サイトのURL(基本的には2つめの四角の中には何も記載しないでOK)
- ブログ名(これはWebサイトの名称)
- ユーザー名(WordPressにログインする際に必要)
- パスワード(推測されにくいパスワード必須)
- メールアドレス(メールアドレスでもログイン可能、プラグインやWordPress本体の更新情報などがメールアドレス宛に届く)
その他の設定は特に変更しなくてOKです。
パスワードに関しては必ず複雑なものにしましょう。(理由は後程説明します)
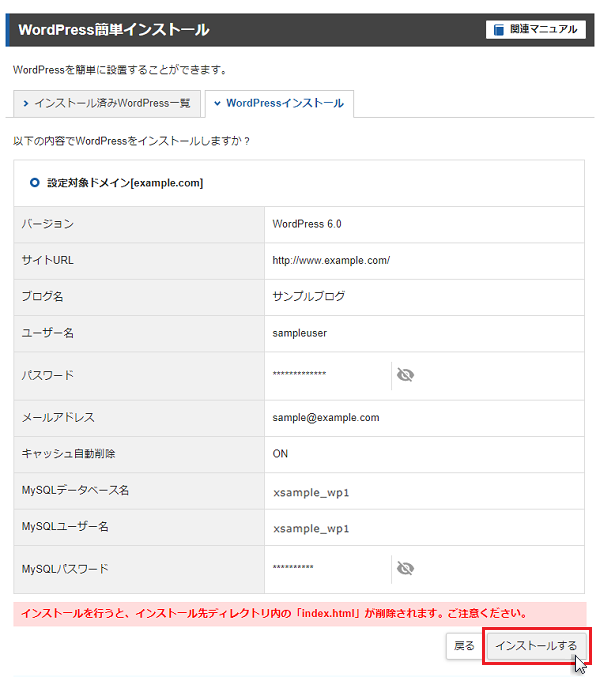
確認画面で特に問題がなければ「インストールする」をクリックします。
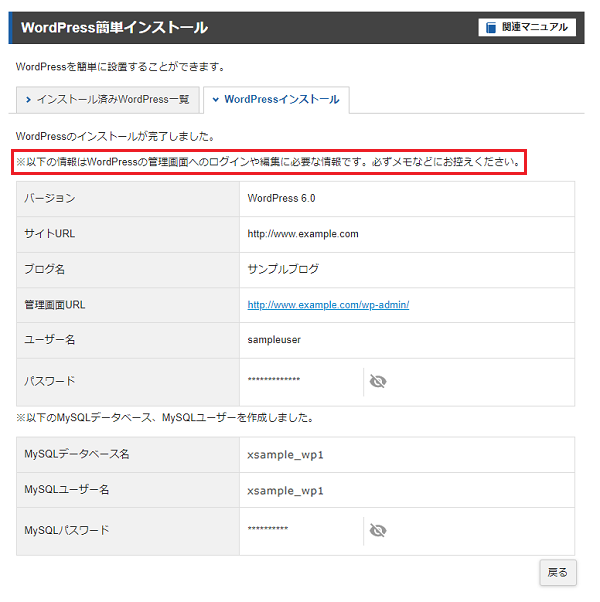
注釈に書いてある通り、「管理画面のURL」「ユーザー名」「パスワード」はこれからWordPressサイトを運営していくうえで必須の情報なのでかならずどこかにメモを残しておきましょう。
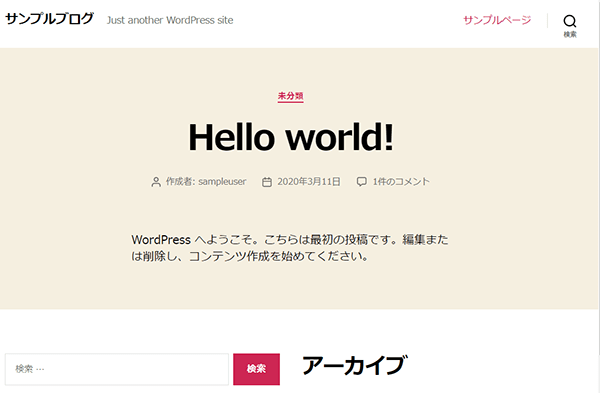
実際にWordPressのドメインにアクセスして、このように「Hello World!」などのWordPressの初期画面が表示されればOKです。
※こちらの画面はインストールするWordPressのバージョンによってことなるのでとにかく初期画面が表示されればOKです。
ロリポップサーバーの「WordPress簡単インストール」
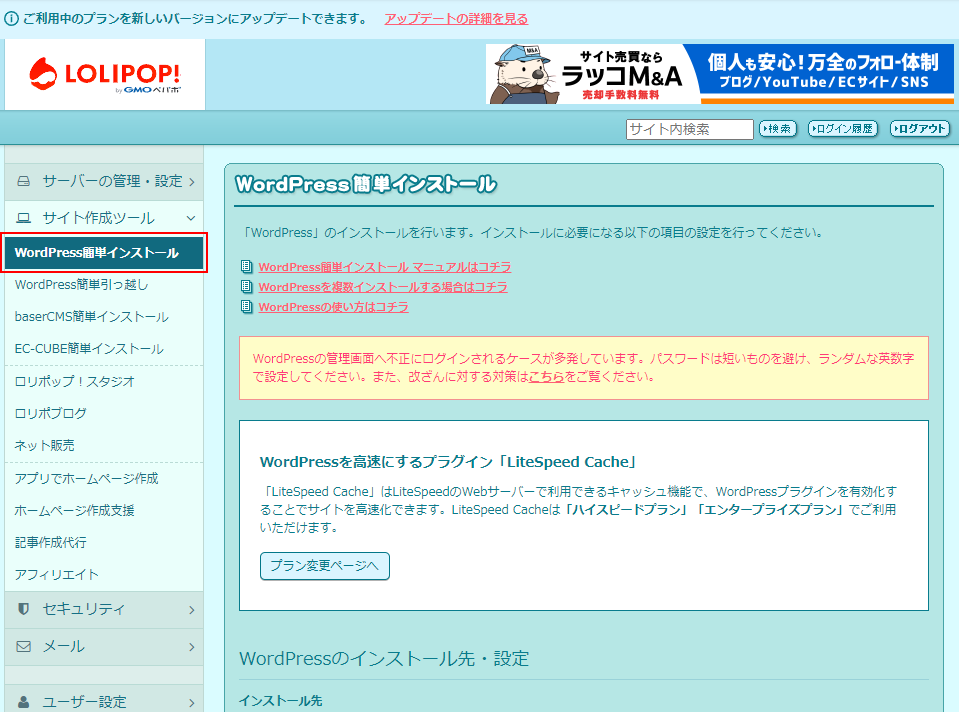
ロリポップサーバーの場合はこのような画面からインストールできます。
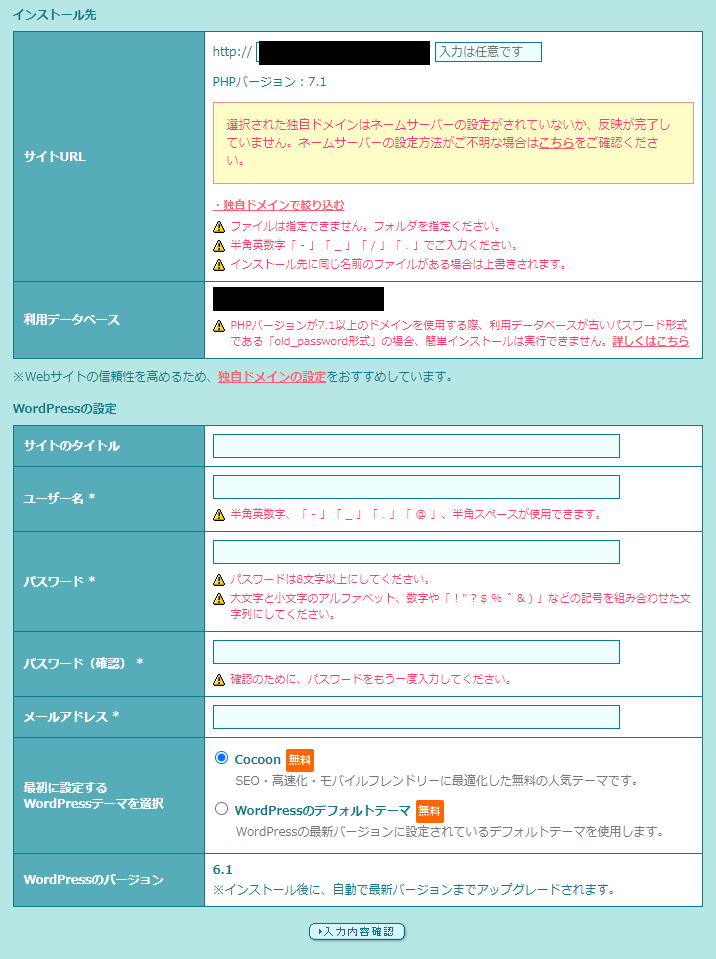
設定の手順としては「エックスサーバー」の場合の手順とさほど変わらないので割愛します。
1か所だけ、インストール時に「Cocoonテーマ」を選択できる部分が異なります。
後程紹介しますが、「Cocoon」テーマはブログサイトを開設するうえではこれ以上ない優れたテーマですので、ブログサイトを開設しようと思う方はこの段階でインストールしておくと後程に手順が1つ省けます。
おまけ:手動でWordPressをインストールする
「簡単インストール」使わずに手動でWordPressをインストールすることもできます。
下記ではまたエックスサーバーを例に説明していますが、データベースを作成することができれば割と汎用性の高い方法かなと思います。
全てのレンタルサーバーに「WordPress簡単インストール」のツールがあるわけでは無いですが、データベースを作成できないということは無いと思いますので…
データベースを作成する(エックスサーバー)
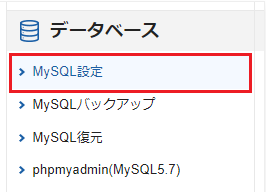
エックスサーバーの場合、管理パネルの中に「MySQL設定」というものがあるのでそちらを選択します。
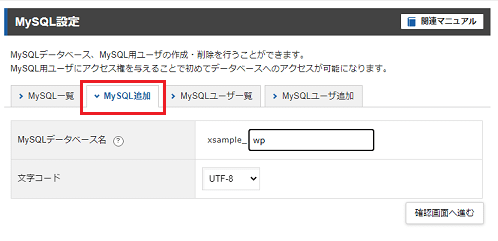
「MySQL追加」のタブを選択し、データベースの名前をを決めます。
データベースの名前はエックスサーバーから付与される「サーバーID+任意の名称」になります。
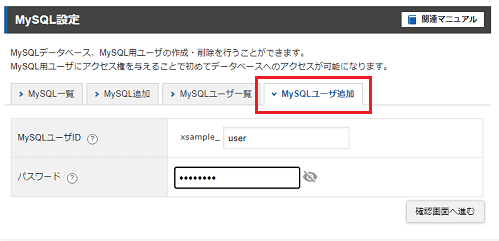
つづいて「MySQLユーザー追加」のタブを選択し、先ほどのデータベースにアクセスする権限をもたせるユーザーを作成します。
セキュリティ面も考慮してユーザーの使い回しはしないようにします。
1データベース1ユーザーが原則です。
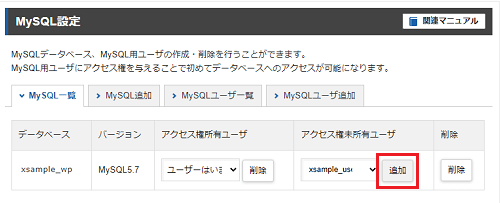
データベースに対して先ほどのユーザーにアクセスを与えれば設定は完了です。
データベースを作成する(phpMyAdmin)
エックスサーバーの場合は管理画面に「MySQL設定」というものがありますが、こういったツールの無いレンタルサーバーの場合、「phpMyAdmin」というツールを使用しデータベースを作成していくことになります。
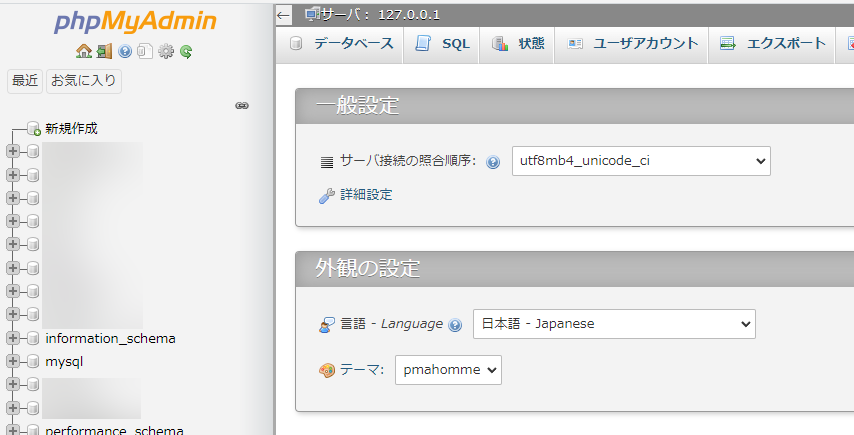
まずは、phpMyAdminの管理画面へログインします。
ログイン方法は各レンタルサーバーによって異なるためそれぞれの会社のヘルプページを参照すると良いかもしれません。
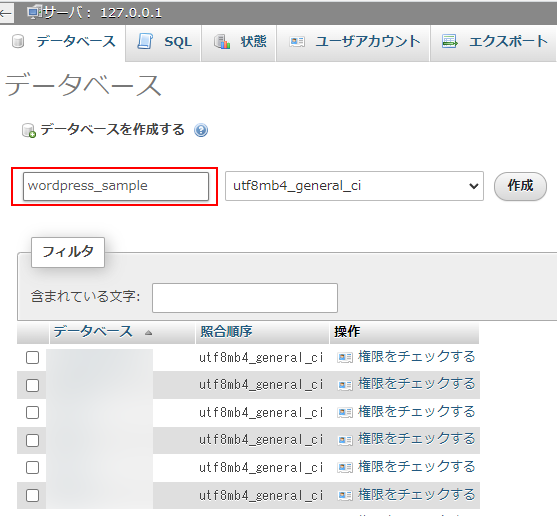
「データベース」タブを選択し、任意のデータベースを入力し「作成」を押下します。
文字コードについては画像のように「utf8mb4_general_ci」を選択しましょう。
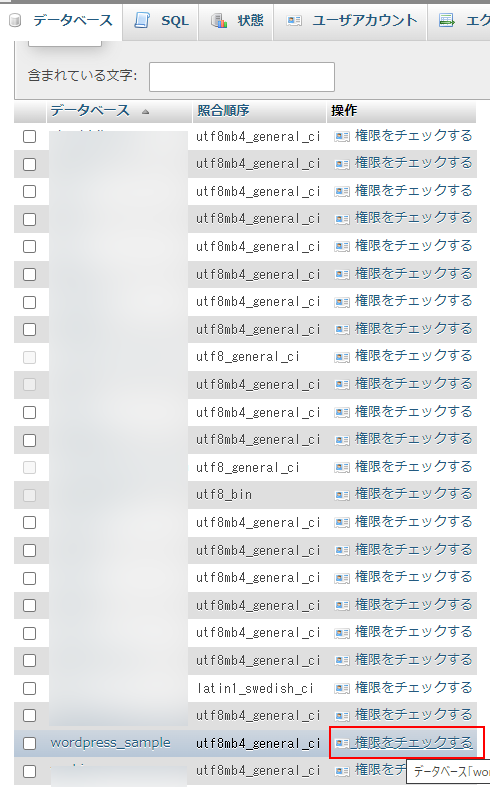
上記で作成したデータベースが、一覧に表示されているか確認し、表示されている場合は「権限をチェックする」でこのデータベースに接続できるユーザーを追加していきます。
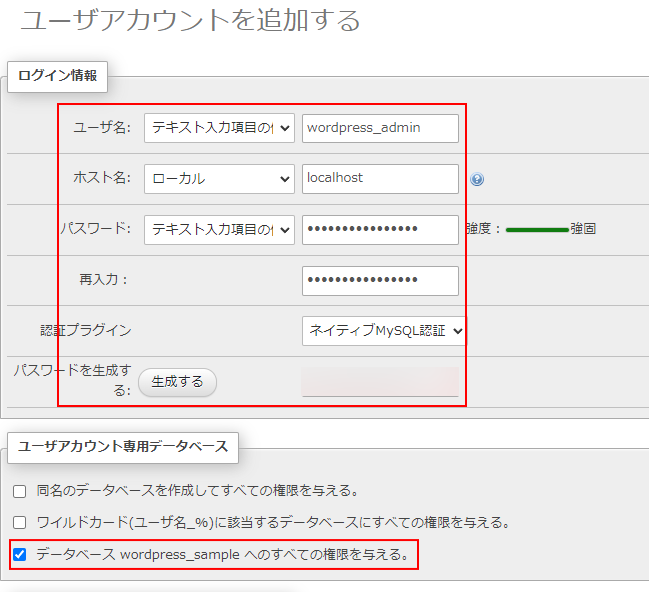
ここは先ほど「エックスサーバー」の手順でも紹介したようにデータベースに接続できるユーザーの情報を設定していきます。
※この情報は後程WordPressをインストール際に必須となるためメモしておきましょう
必要項目が入力できたら、「ユーザーアカウント専用データベース」の項目から「データベース〇〇への全ての権限を与える」にチェックをつけて実行ボタンを押します。
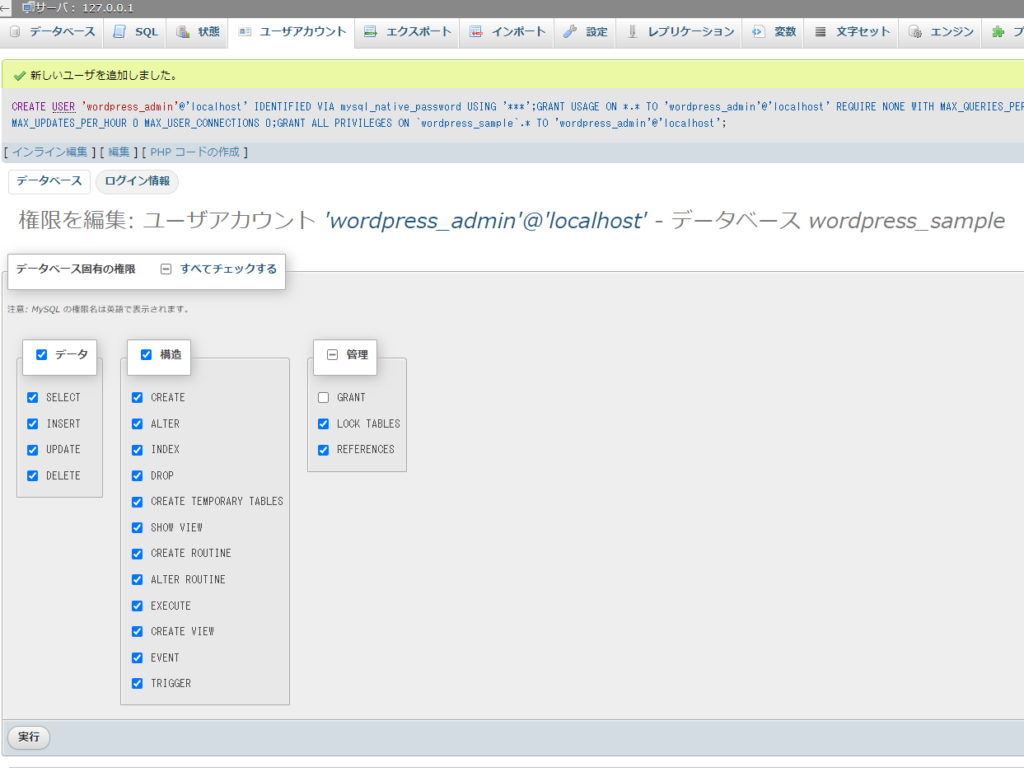
「新しいユーザーを追加しました。」と表示されたら、権限ユーザーは作成完了です。
WordPressファイルをFTPソフトでサーバーにアップロードする
次にWordPressの本体ファイルをFTPソフトを使ってサーバーにアップロードしていく作業になります。
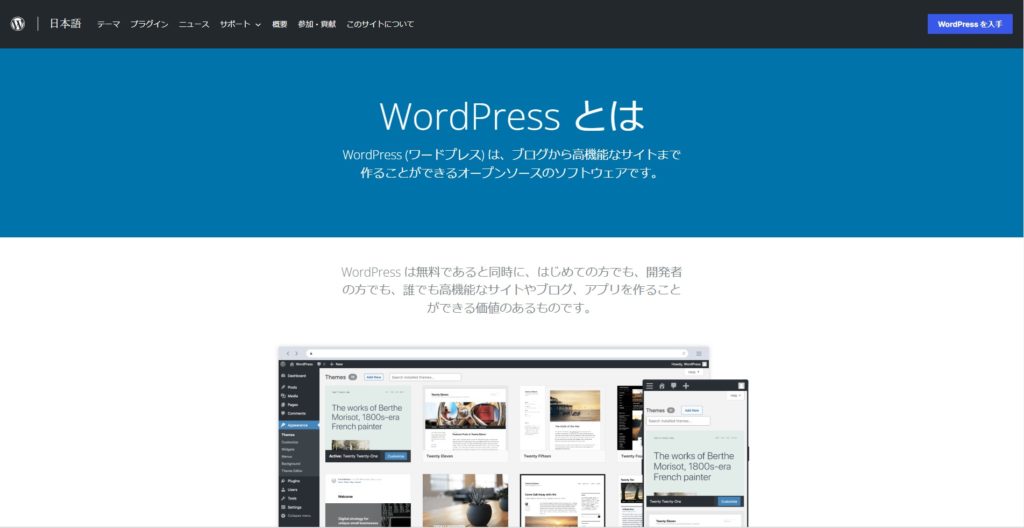
まずはWordPressの公式サイトにアクセスしてWordPressファイルをダウンロードします。
右上にある「WordPressを入手」をクリックしましょう。
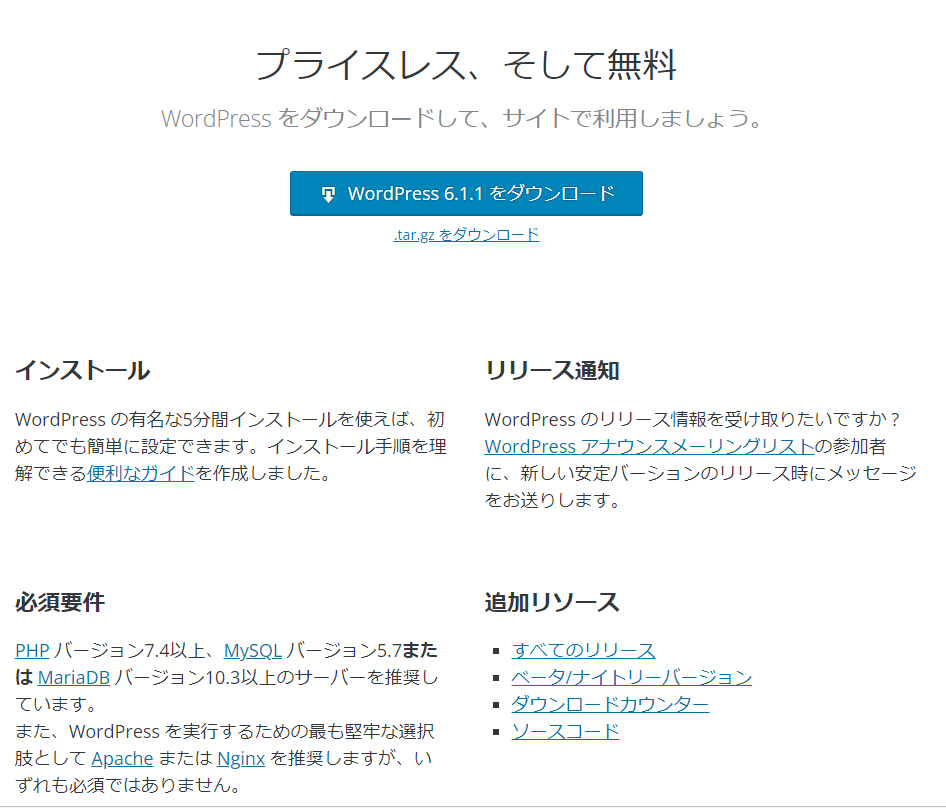
下の方にスクロールすると、「WordPress 〇〇〇(Verの数字)をダウンロード」というボタンがあるのでクリックし、任意の場所にファイルを保存してください。
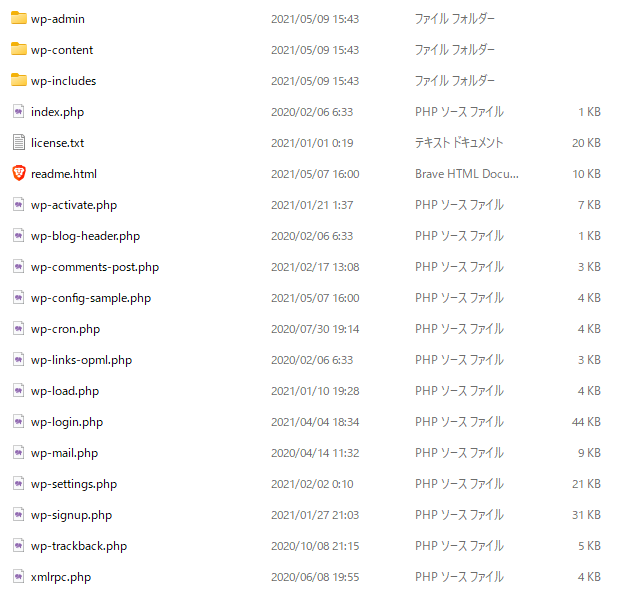
ダウンロードしたファイルを解凍し、中身を見てみるとこのようなファイル構成になっているかと思います。
これがWordPressを構成するファイルたちですので、これをサーバーのドメインフォルダにアップロードします。
アップロードする際はどのフォルダがサーバーのドキュメントルートなのかを必ず確認してからアップロードしましょう。
例えばエックスサーバーではドメインフォルダの中にある「public_html」がドキュメントルートになっており、このフォルダの中に格納したファイルがWeb上に表示されます。
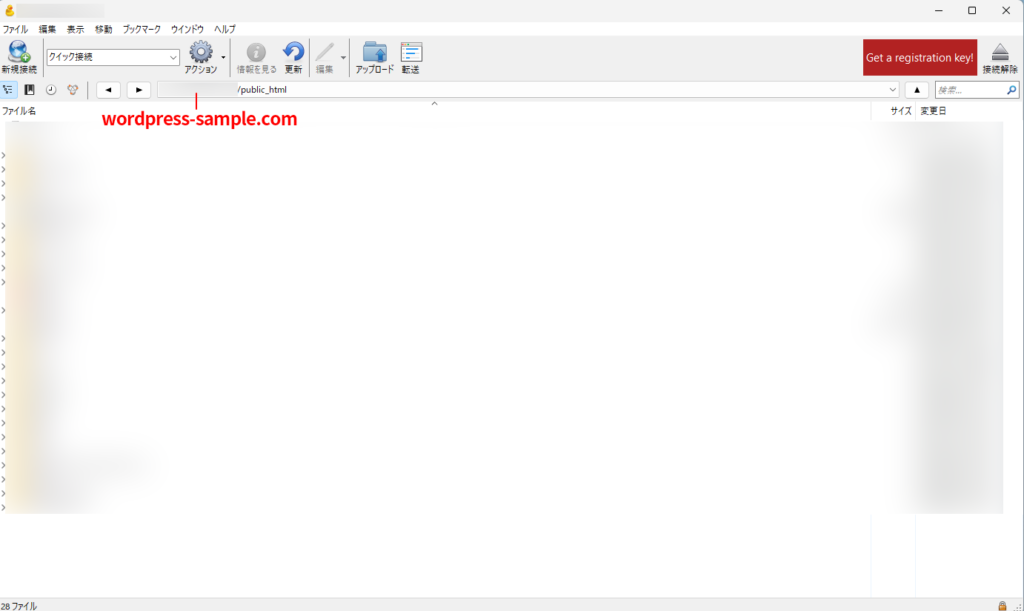
たとえば、公開するドメイン名が「wordpress-sample.com」だった場合にその直下にある「public_html」フォルダに今回のWordPressファイルをアップロードすることでサイトを公開することができます。
※使用するレンタルサーバーにこのルールはことなるので必ずサーバーのヘルプページは確認して作業を行いましょう。
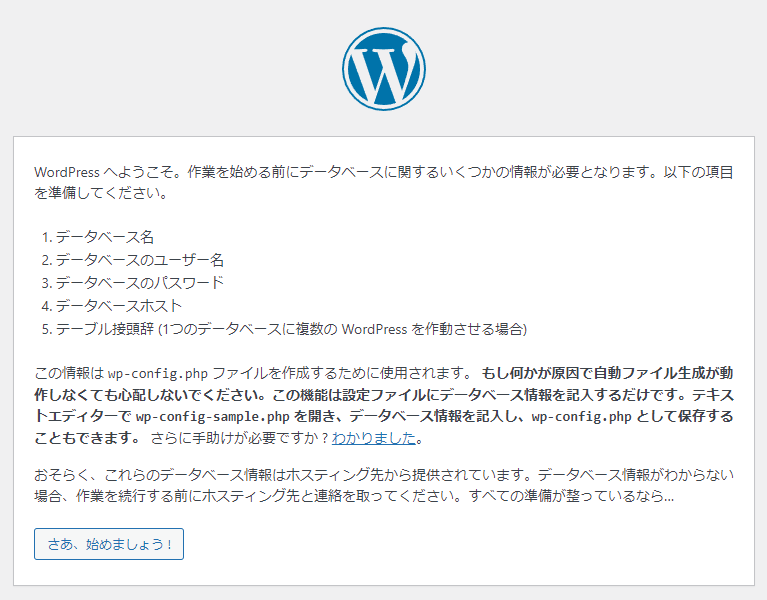
ファイルのアップロードが完了したら、ドメインのURLにアクセスしてみましょう。
そうすると画像のような画面が表示されるかと思います。
※表示されない場合はWordPressファイルのアップロードミスでファイルが一部欠落しているなどが考えられますので再度アップロードしなおしてください。
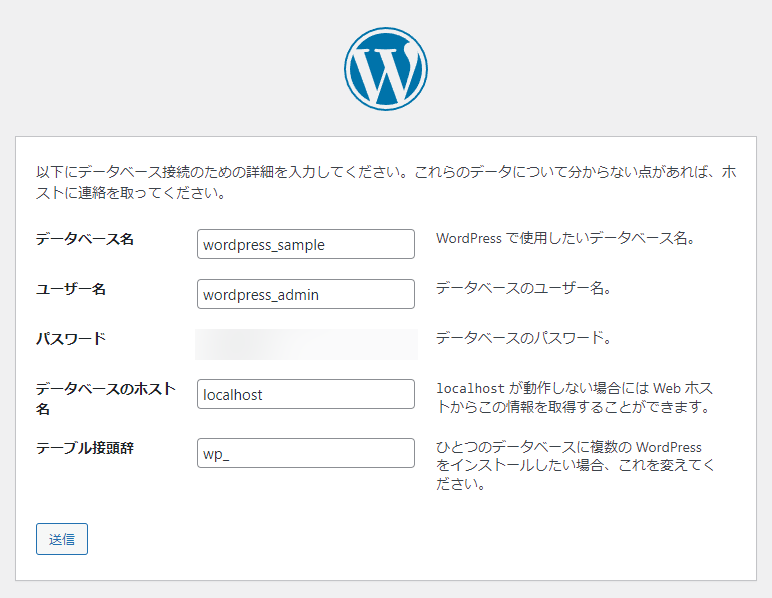
ここで先ほど「phpMyAdmin」で作成してデータベースと権限をもつユーザーの情報を入力して「送信」ボタンを押します。
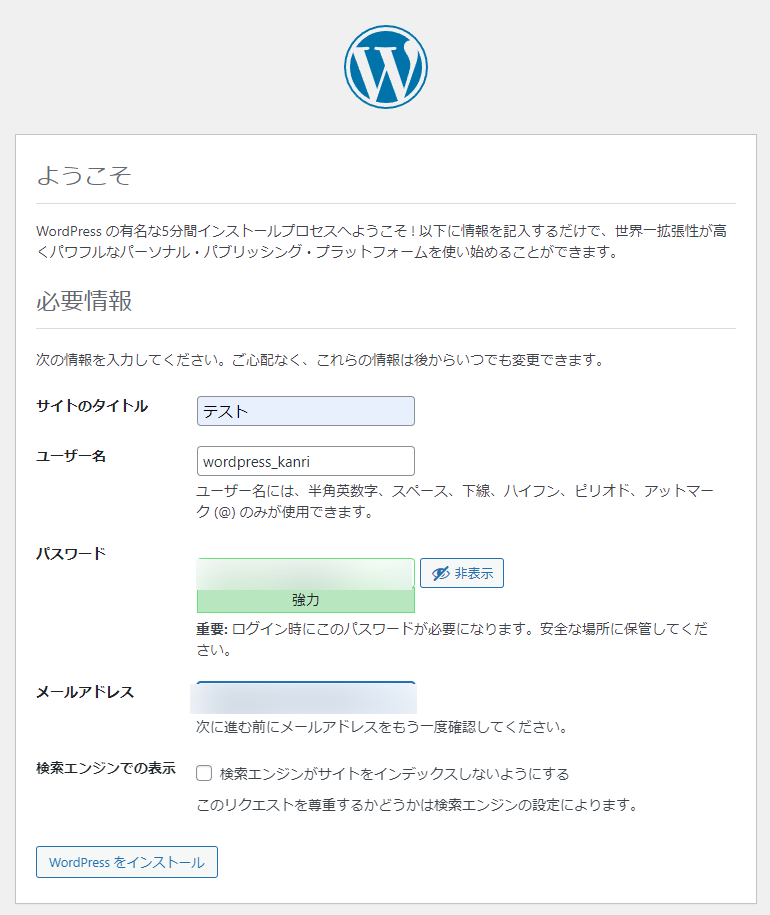
データベース情報が正しく入力されていて、データベースとの接続が確立されると、次にサイト情報を入力する画面になります。
こちらは先ほどの「WordPress簡単インストール」でも説明した通りなので説明は割愛します。
手順通りに入力していけば恐らく問題ないはずです。
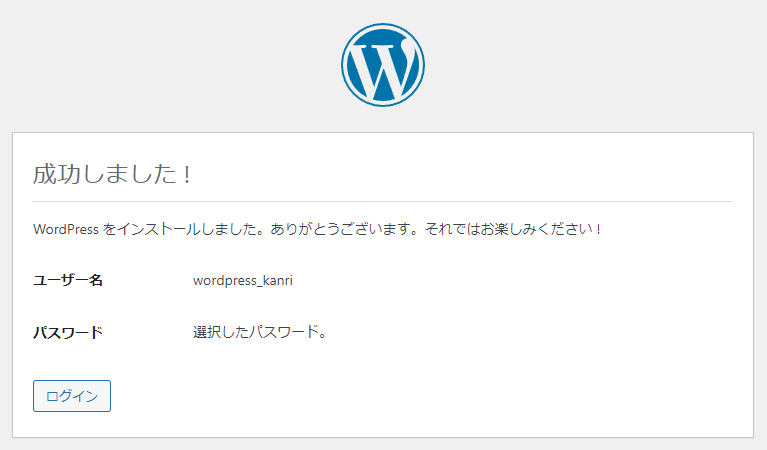
しばらく待つとインストールが完了し、画像のような「成功しました!」のメッセージが表示されていれば手動インストールの全ての工程が完了です。
お疲れ様でした。
お詫び
今回一機に「STEP4:WordPressテーマの選定」まで開設してしまおうと思いましたが、思いのほか「STEP3」の開設が長くなってしまい、「STEP4」もそれなりに長くなってしまいそうなので、一旦ここで分割させて頂きます。
「STEP4」に関しては、また別の記事でまとめさせて頂きたいと思います。