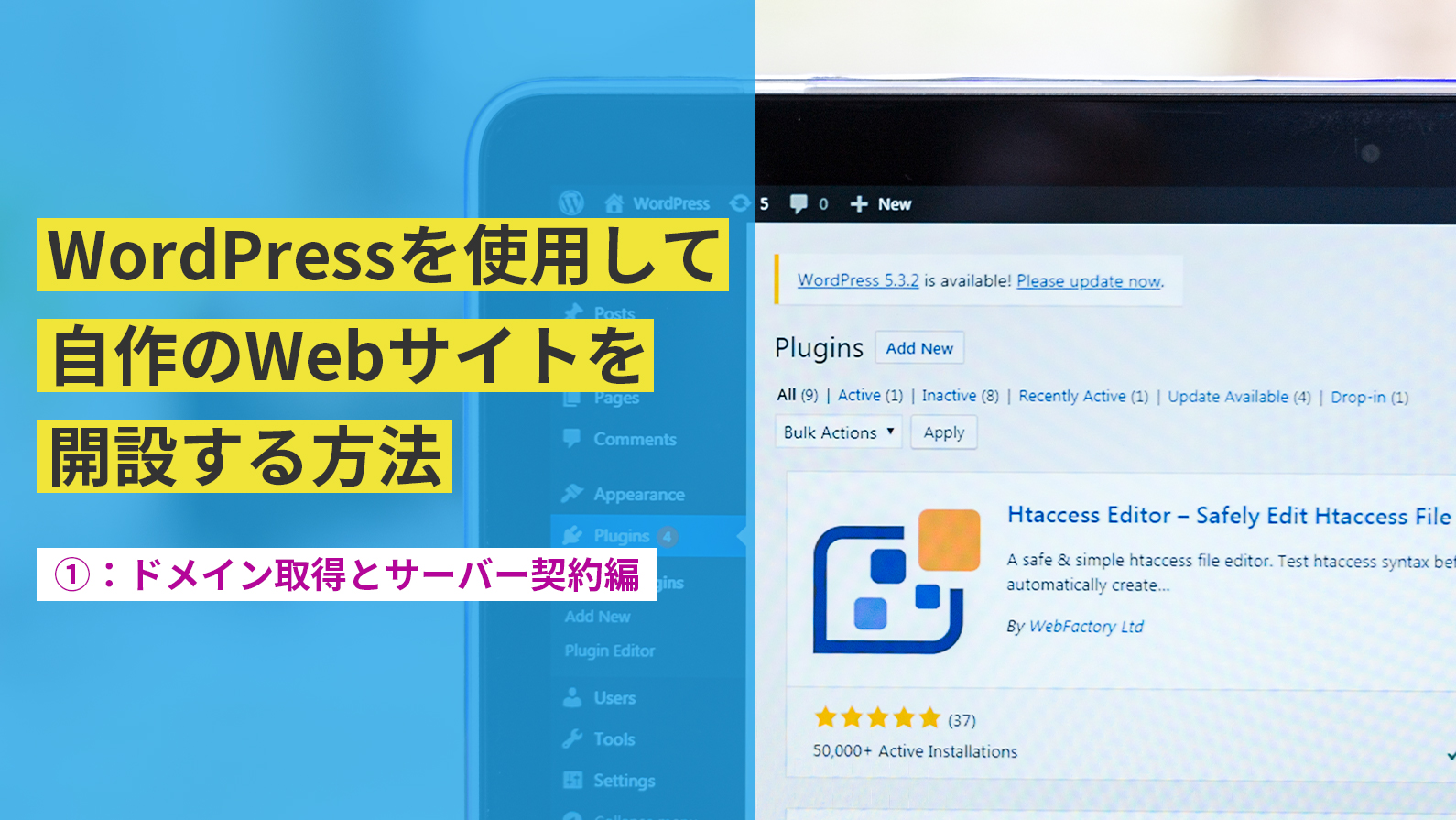「外部の取引先との信頼UPのためにWebサイトが欲しい」
「でも事業を始めたばかりで、Webサイトに何十万円もお金をかけられない」
と言うように「Webサイトは欲しいけどいまいち効果が見込めるか分からないので、お金はできるだけかけたくない」とお考えの方は多いのではないでしょうか?
この記事ではそういった方に向けて「WordPress」という無料のソフトウェアを使用して、
圧倒的な低コストで自作でWebサイトを開設するための手順を紹介していきたいと思います。
- ブログサイトやメディアサイトの運営を始めたい方
- 開業したばかりでWebサイトにあまりコストをかけられない方
- デザイン性やオリジナル性は拘らず、とにかくすぐにWebサイトを解説したい方
WordPressとは
WordPressは無料で簡単にWebサイトを構築できる※CMS(コンテンツマネジメントシステム)のことで、もともとは”ブログ立ち上げソフト”という位置づけでした。
「CMS」とは、「Contents Management System:コンテンツ・マネジメント・システム」の略で、簡単にいうとWebサイトのコンテンツを構成するテキストや画像、デザイン・レイアウト情報(テンプレート)などを一元的に保存・管理するシステムのことです。
CMSとは?初心者でもわかるCMSの基礎知識とメリット、導入事
無料かつオープンソース(ソースコードが一般に公開されている)ということもあり、カスタマイズのノウハウなどが流通し、今ではコーポレートサイト、ECサイト、メディアサイトなど大中小規模問わず利用されていて世界中の全Webサイトの43%がWordPressで構築されているという程優れたサービスです。
また、Webなどで検索するとWordPressに関する多くの情報が存在しているため、エラーや不具合が起きた場合も大抵は自力で解決することができます。
一方でそれだけ多くの人に利用されていて、情報が出回っている、さらにシステム自体がオープンソースであるということは悪意の持ったハッカー(クラッカー)にとっては格好のターゲットになり得る、と言う意味ではセキュリティ対策が非常に重要なシステムでもあります。
世の中のWordPressで作られているサイト
とは言え世の中の有名なサービスを提供している企業でも普通にWordPressを使用しているためセキュリティ対策をしっかりと行えば、それを取っても余りある恩恵を受けられるということでもありますよね。
THE WALT DISNEY COMPANY
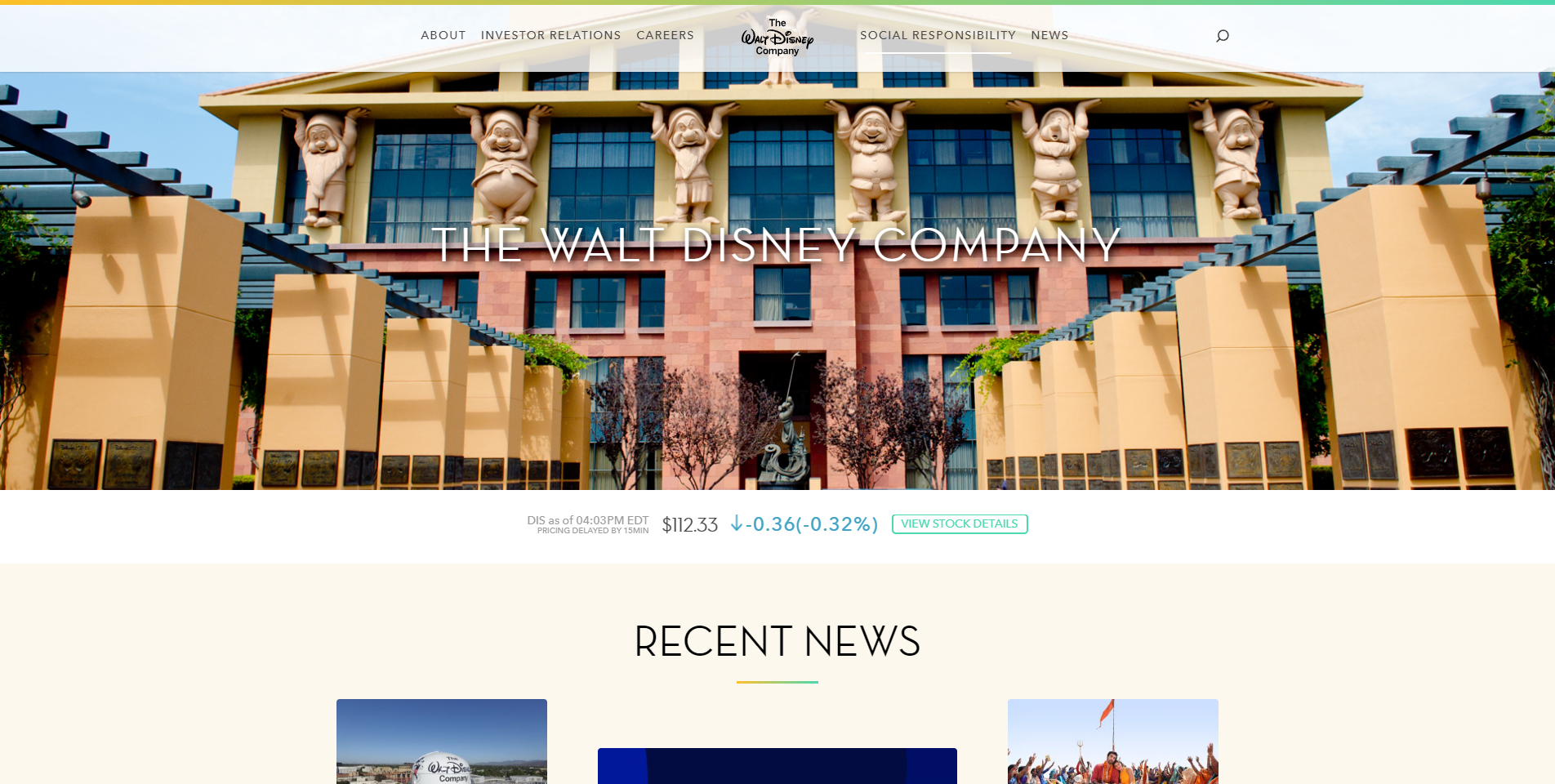
皆さんご存知アメリカ「ウォルトディズニー」の公式Webサイトです。
東京国立近代美術館
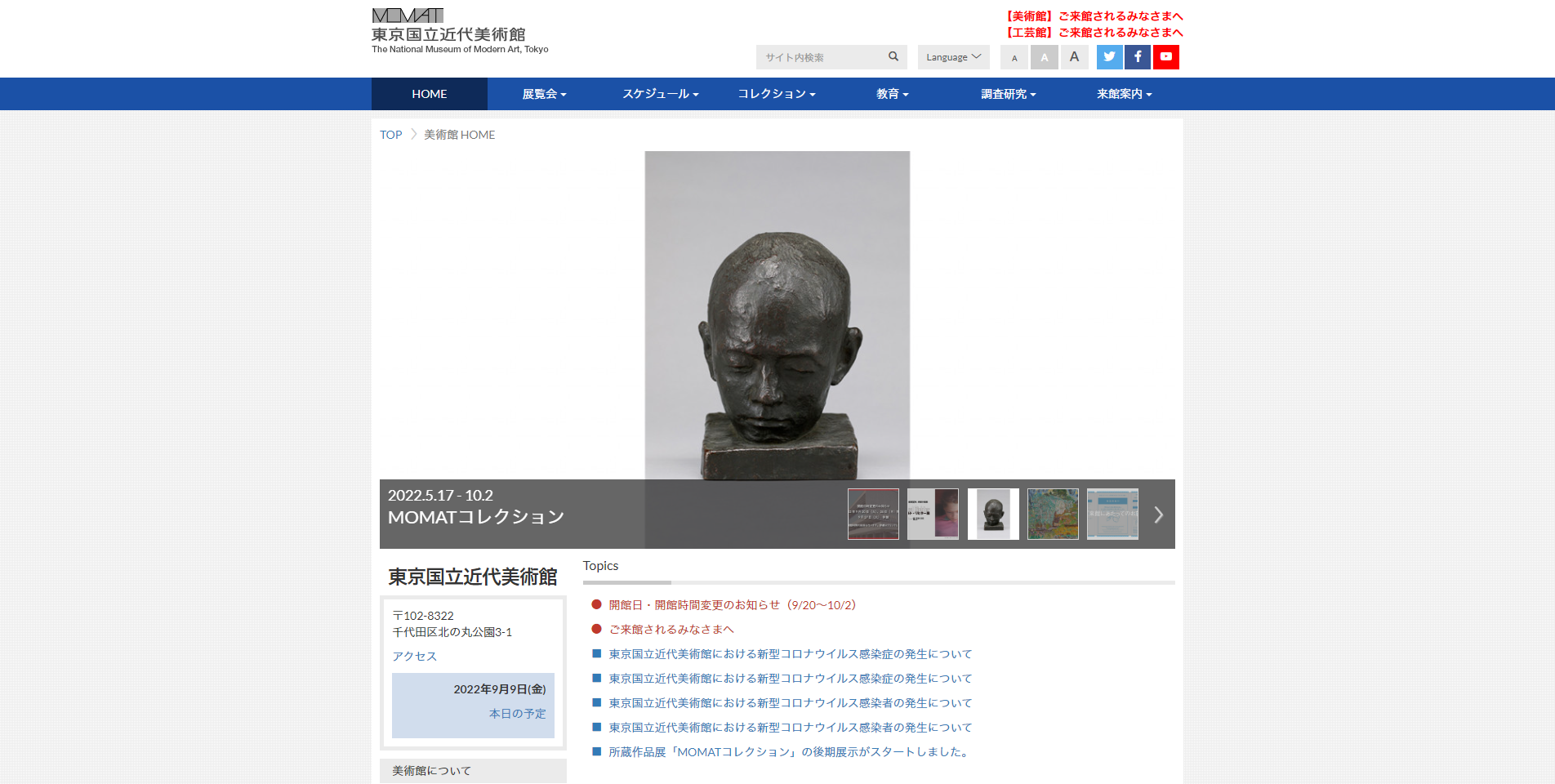
こちら「東京国立近代美術館」のサイトです。
デザインは少し古めですがそれだけ安定したサイトでもあるということですね。
ファミ通App
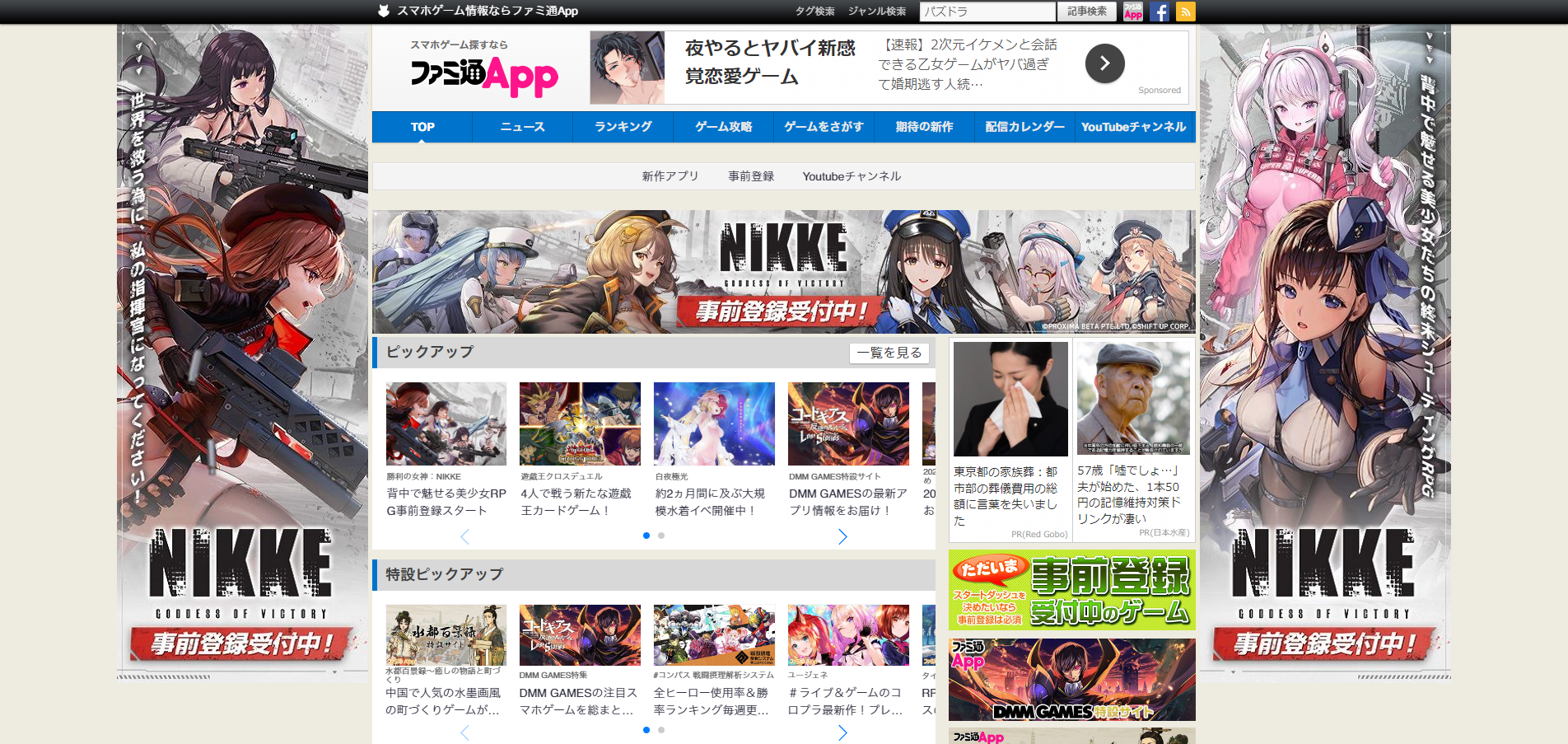
こちらも皆さんご存知「ファミ通」のスマホゲーム情報メディアサイトです。
実際ここで挙げさせて頂いたのはほんの一例にすぎず、気になったサイトを調べてみると
「WordPressが使われていた!」というのは決して珍しいことでは無いのです。
WordPressサイト開設のために必要なものは?
上記で紹介したWordPressサイトは各企業が独自にデザイン・開発したものなので、ホームページを初めて立ち上げる方が独自でここまでのクオリティのサイトを作ることは難しいですが、それでもWordPressを使えば最低限の機能が備わったWebサイトを立ち上げることは十分可能です。
その際に手順を簡単に記載すると下記のようになります。
- レンタルサーバー
- 独自ドメイン
- WordPress本体とテーマ(必要であれば)
「サーバーやドメインなどと言われても何が何だか分からない!」という方も多いと思いますがご安心ください。
今回ご紹介する方法では、これらの細かい機能や役割について知識が無くても問題なくサイトを開設することができます。
ですが、一応何となくWebサーバーは「土地の役割」、独自ドメインは「住所の役割」、WordPressが「建物」の役割を持っているとイメージを持って頂くと分かりやすいかな~と思います。
レンタルサーバー
Webサイトを立ち上げるためには、まずWebサイトを建てるための土台となるWebサーバーが必要となります。
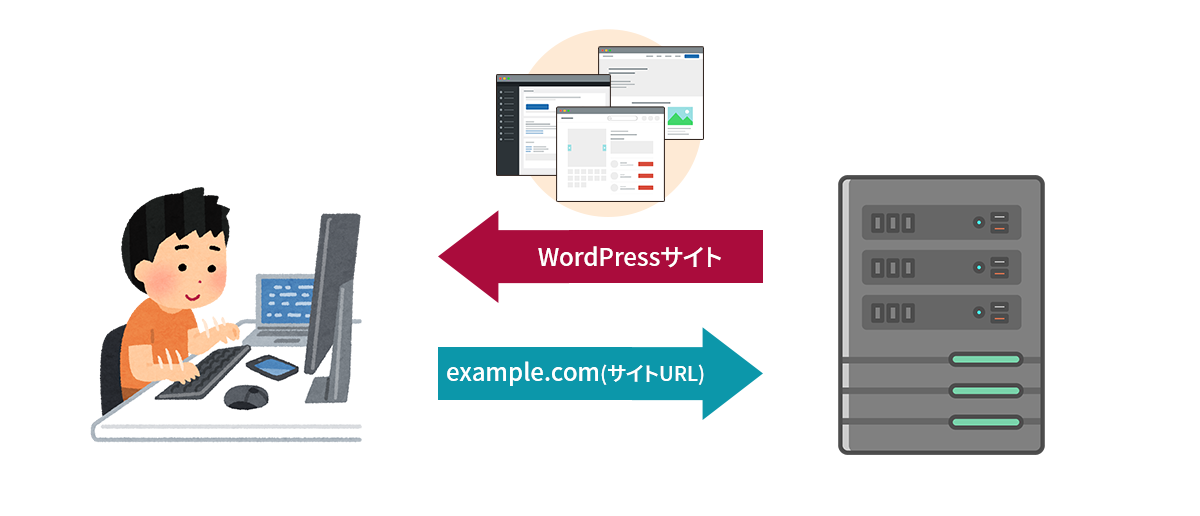
WebサーバーにはHTMLやCSSで構成されたWebページの構成ファイルを置いておき、そこにユーザーがアクセスすることでそのファイルをユーザーのブラウザに表示させるというような仕組みを持ちます。
先ほどWebサーバーを「土地」と表現しましたが、今回はレンタルサーバーサービスを使用するため、土地を賃貸するようなイメージになります。
そしてレンタルサーバーサービスとは…
文字通りになりますが、Webサイトを立ち上げる際にユーザーに対して月額サブスク制でサーバーの貸し出しを行っているサービスのことです。
Webサーバーは自分自身で構築することもできますが、かなり専門的なネットワークに関する技術と知識が必要になるため素人ではほぼ100%無理であると言えるでしょう。
というよりも単にWebサイトを公開するだけであれば、そこまでの高コストと労力を使わなくてもそういったサービスを使用した方が圧倒的に楽ですよ!という話です。
私も過去のお仕事でお客様向けにWebサーバーの手配や構築のお手伝いをしたことがありますが、軽く数百万円を超える金額になりました…
なので、社内向けの閉じたWebシステムを開発するでもない、普通のWebサイトの立ち上げ程度であれば、レンタルサーバーサービスを利用しましょう!
メジャーなレンタルサーバーサービスとしては「エックスサーバー」や「「ロリポップ!」レンタルサーバー」などがありますが、実はこのレンタルサーバーサービス選びがサイト立ち上げ時に一番頭を悩ませる部分でもありますので一旦置いておいて、後程ご紹介させて頂きます。
独自ドメイン
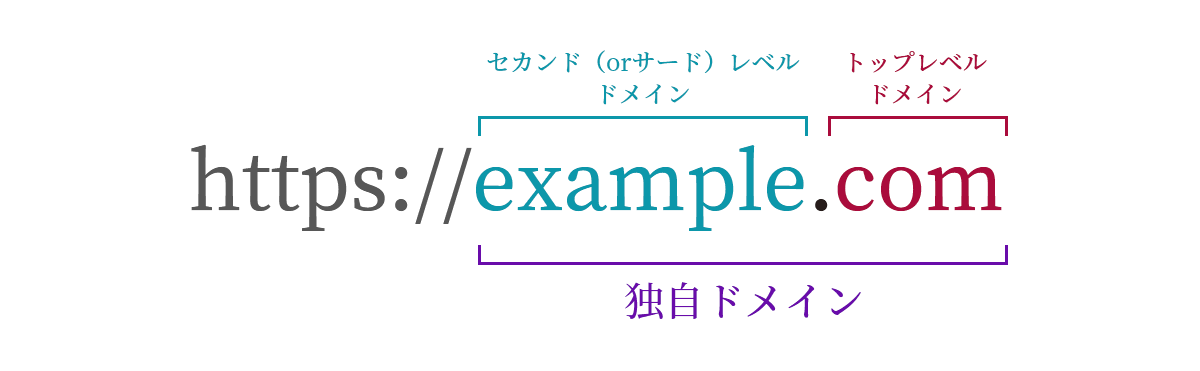
ドメインとはインターネット上での住所のようなものです。
Webサーバーを「土地」、Webサイトを「建物」と例えるなら、ドメインは「そのWebサイトってどこにあるの?」を示してくれる「住所」にあたります。
そして、このドメインは世界に1つだけしか存在せず、決して他と競合することはありません。
独自ドメインはご自身で自由に名前を付けることができるため、自社(個人)のサービス内容を反映したドメイン名を考えると良いと思います。
ただし、世界に1つだけである必要があるため他で既に使用されている場合は別のドメイン名を検討する必要があります。
また、自由に名前を付けられると言っても、「トプレベルドメイン(TLD)」にはある程度制約があり、「.com」「.net」「.org」などでおなじみの文字列から選んで取得する必要があります。
| gTLD (汎用トップレベルドメイン) | 基本的には世界中の誰でもどんなサイトの種類でも使用が可能。※厳密には特定の領域・分野ごとに分かれている。 .com/.net/.org/.info/.biz/…etc |
| 新 gTLD | 上記のgTLD のうち、2012年以降に創られたドメインが新 gTLD 。 こちらもgTLD同様取得に際しての制限は特にない。 .blog/.sitet/.cloud/.app/…etc |
| sTLD (スポンサートップレベルドメイン) | 政府や特定業種の企業などある特定の組織に割り当てられるドメイン。 提供元の組織が認めた場合にのみ使用できる。 .museam/.travel/.coop/.gov/…etc |
| ccTLD (国別トップレベルドメイン) | 特定の国や地域に割り当てられるドメイン。 取得するには該当の国や地域に事業所や店舗などをもっている必要がある。 .jp(日本)/.us(アメリカ)/.uk(イギリス)/…etc |
| 属性型(組織種別型) JP ドメイン | jpドメインの内、機関や組織にごとに分類したドメイン .co.jp(株式会社、合同会社など)/ .ne.jp(ネットワークサービス提供者)/ .ac.jp(学校法人、大学など)/ .go.jp(独立行政法人など)/ |
このように色んな種類がありますが基本的には一般の人、組織であれば「gTLD」や「汎用型JPドメイン」あたりを使用することになると思います。
(それ以外は多分取得できないです…)
そして、どのタイプのトップレベルドメインを使用して独自ドメインを取得するかによって契約時や更新時の料金が異なります。
例えば同じ「〇〇〇.com」という独自ドメインでもA社が提供するドメインサービスとB社が提供するドメインサービスでは金額が全然違うということも大いにあり得るということです。
WordPressテーマ
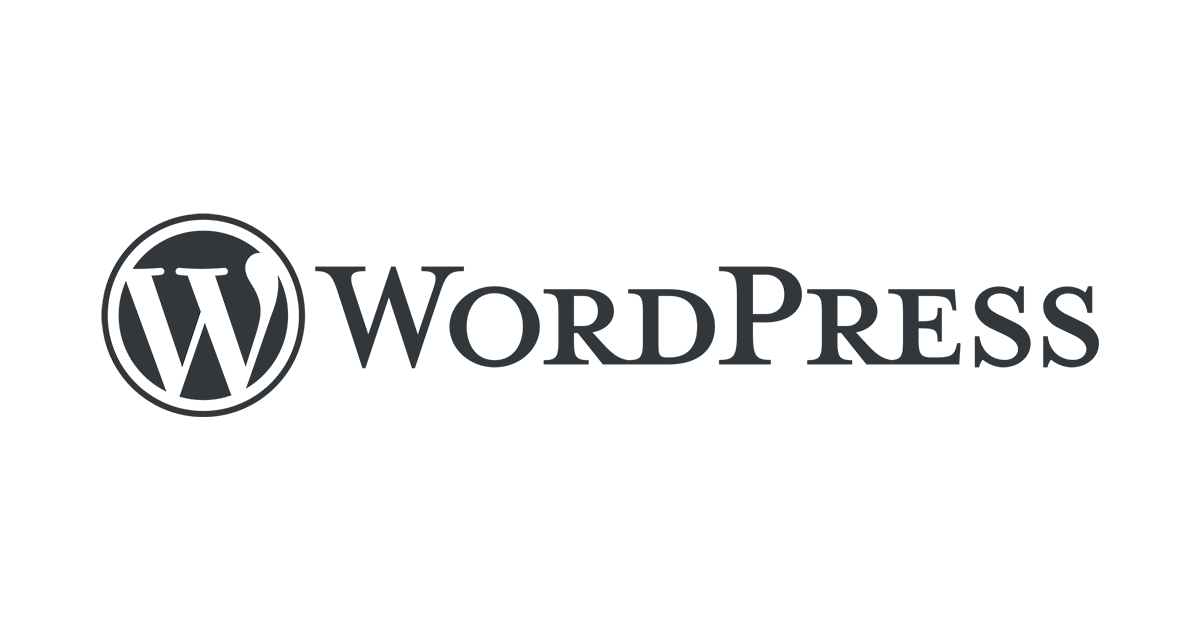
そして最後がWordPressとそのテーマです。
Webサーバーが「土地」であるならば、WordPressはその上に立てる「建物」本体に位置します。
通常Webページと言うものは、HTML、CSSなどのコンピューター用のコードが羅列されたものの組み合わせで成り立っていますが、これらを自在に駆使してWebページを作り上げていくには、それなりの技術と経験が必要になります。
しかし、WordPressというシステムを使えばこれらのHTML、CSSを半自動的に生成してくれます。
なのでコンピューター言語に詳しくない方でも特殊な技術を身に着ける必要なく、Webサイトを開設できるという訳です。
ですが、WordPressはデフォルトの初期テーマでは見た目が非常に簡素で、どこか物足りなく、プレハブ小屋のような見た目をしています。
そこで必要となるのがWordPressの「テーマ」というものになります。
テーマを使用することで簡素な見た目のWordPressをオシャレでモダンなWebサイトに仕上げていくというイメージです。
ここで注意して頂きたいのが「テーマ」を使用したからと言って完全オリジナルのWebサイトを構築できるわけではないということです。
(中には有料で非常に自由度の高いWordPressテーマもあります)
テーマはある種「建売住宅」のようなもので、あらかじめ外装(デザイン)や内装(機能)がある程度決まっていて、その中で画像やテキストを変更して、自分独自のWebサイトに作り上げていこうというものになります。
これを完全オリジナルな「オーダーメイド注文住宅」を作りたい!となると、制作会社や私のようなフリーランス事業者に依頼をして、デザインから完全オリジナルで制作してもらうというかたちになりますが、その分費用は高額になってしまいますので、ご自身がどちらのタイプを望むのかによってご検討されると良いと思います。
レンタルサーバーサービスを利用するならおススメは「エックスサーバー」!!
おすすめポイント1:独自ドメイン永久無料特典がある
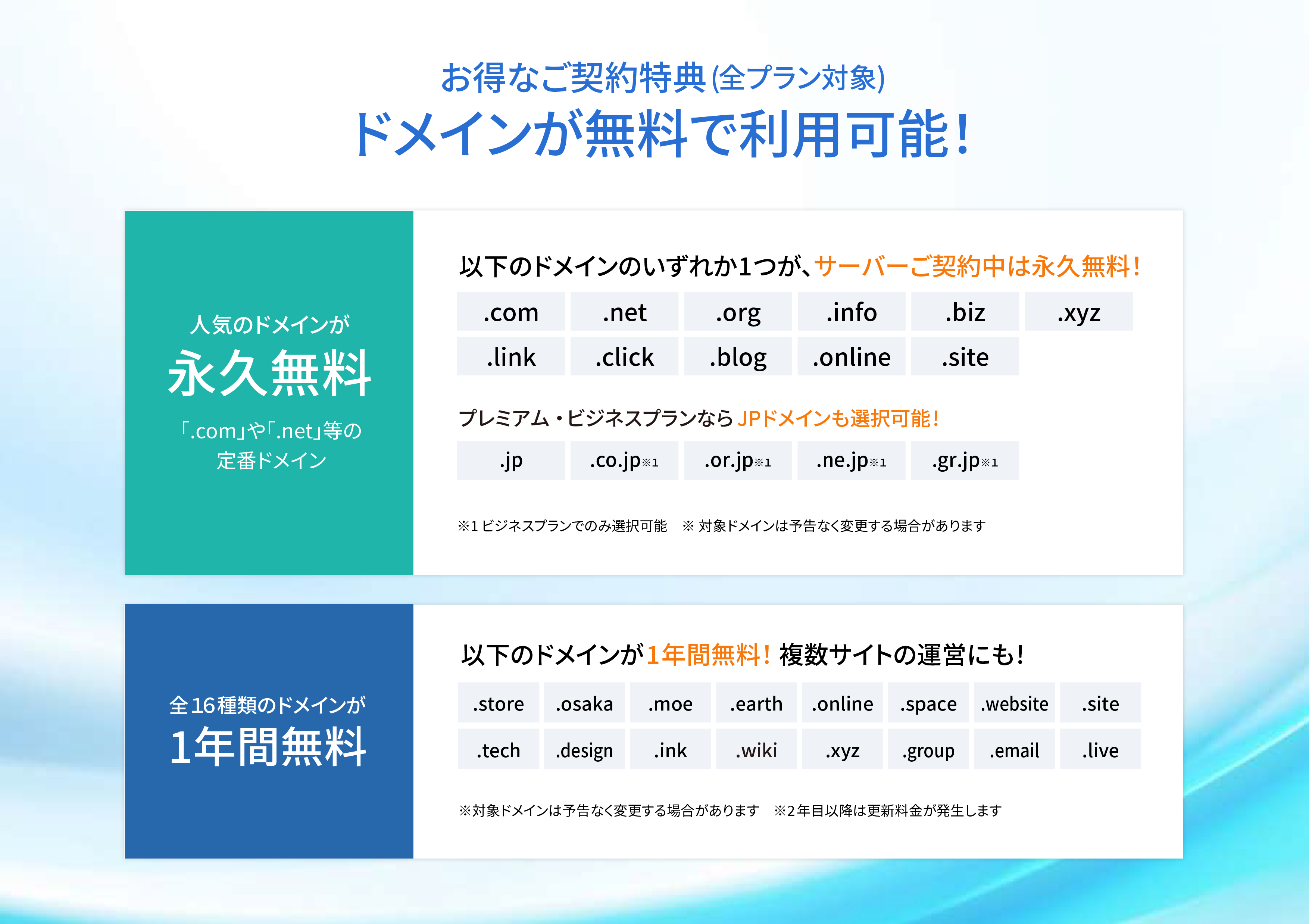
なんとエックスサーバーでは独自ドメインが無料で取得できます!
通常であればドメインの取得料金とサーバーの契約代金がそれぞれ別の費用としてかかったり、その後にさらに「DNS設定」などの別の面倒な作業が必要になるのですが、エックスサーバーではそれらの費用や面倒な作業もいらず、一連の流れでWebサイトの公開まで進めていくことができます。
おすすめポイント2:国内サービスの中でも最速!
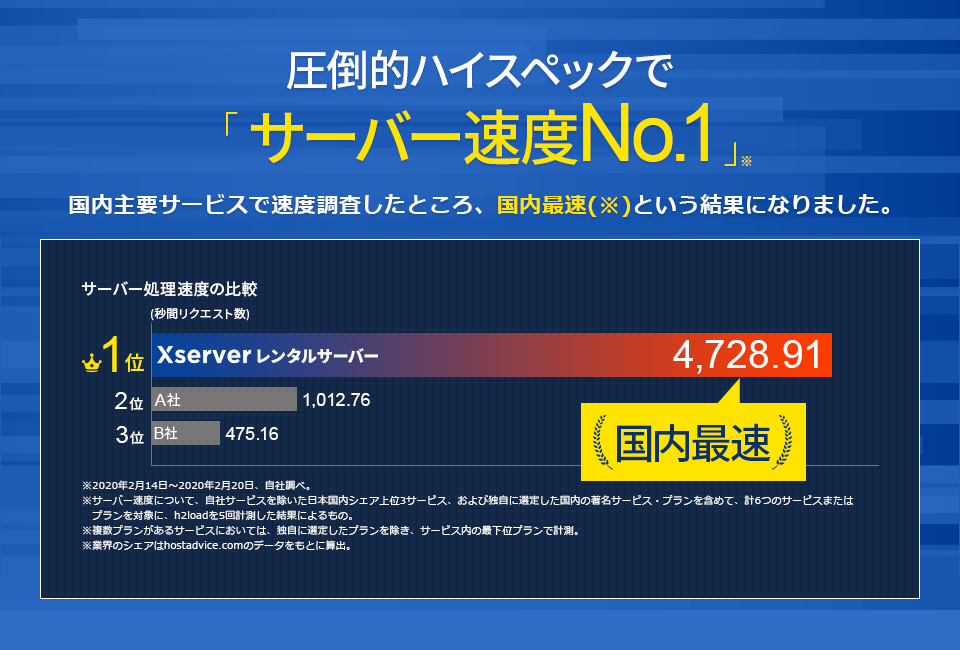
サーバー速度はGoogleのサイト評価にも関わる部分です。
Webサイトのページ速度をはかるPageSpeed Insightsにおいてもサーバーの応答速度は重要な指標となっています。
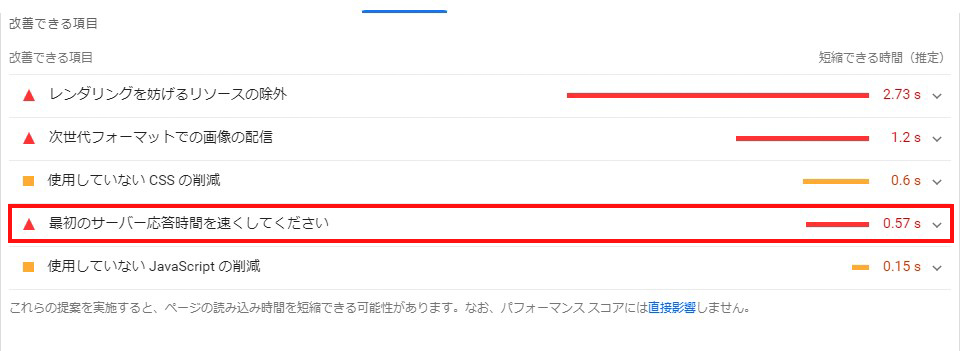
ただ、1点注意が必要なのはサーバーの応答速度とWebサイトの表示速度は厳密には異なるということです。
Webサイトの表示速度の施策の1つとしてサーバーの応答速度が挙げられますが、Webサイトの表示はそれ以外にも使用するWordPressのテーマなどによっても変わってくるため、エックスサーバーを使用する=サイト表示速度が改善される(高評価を得られる)という訳ではないということにご注意ください。
とは言え、やはりエックスサーバーを使用しておけばこの「サーバーの応答速度」という点においてはマイナス評価を受けることはほぼ無いと言っていいのではないでしょうか?
おすすめポイント3:「リソース保証」で他社に比べて稼働が安定している
私個人としてはエックスサーバーを選ぶ一番の決め手はこちらになるかもしれません。
Webサイトを運営していくうえで「安定稼働」というのは常に目指していきたいところです。
一般的なレンタルサーバーでは、1つの物理サーバーを複数ユーザーで共有しているため、他ユーザーの利用状況によっては、サーバーの負荷が上昇するなどして、サイトの表示速度が低下するといったことが生じる可能性があります。
しかしながら、エックスサーバーでは1ユーザーあたりの最低リソースを確保して他ユーザーからの影響を受けないようにしているため安定してサイトを運営していくことができる、というわけです。
ちなみにリソースの確保量としては1番最安のスタンダードプランでCPU6コア、メモリ8GBとのことなので、これはもうPC1台レンタルしているのと変わらない状況です。
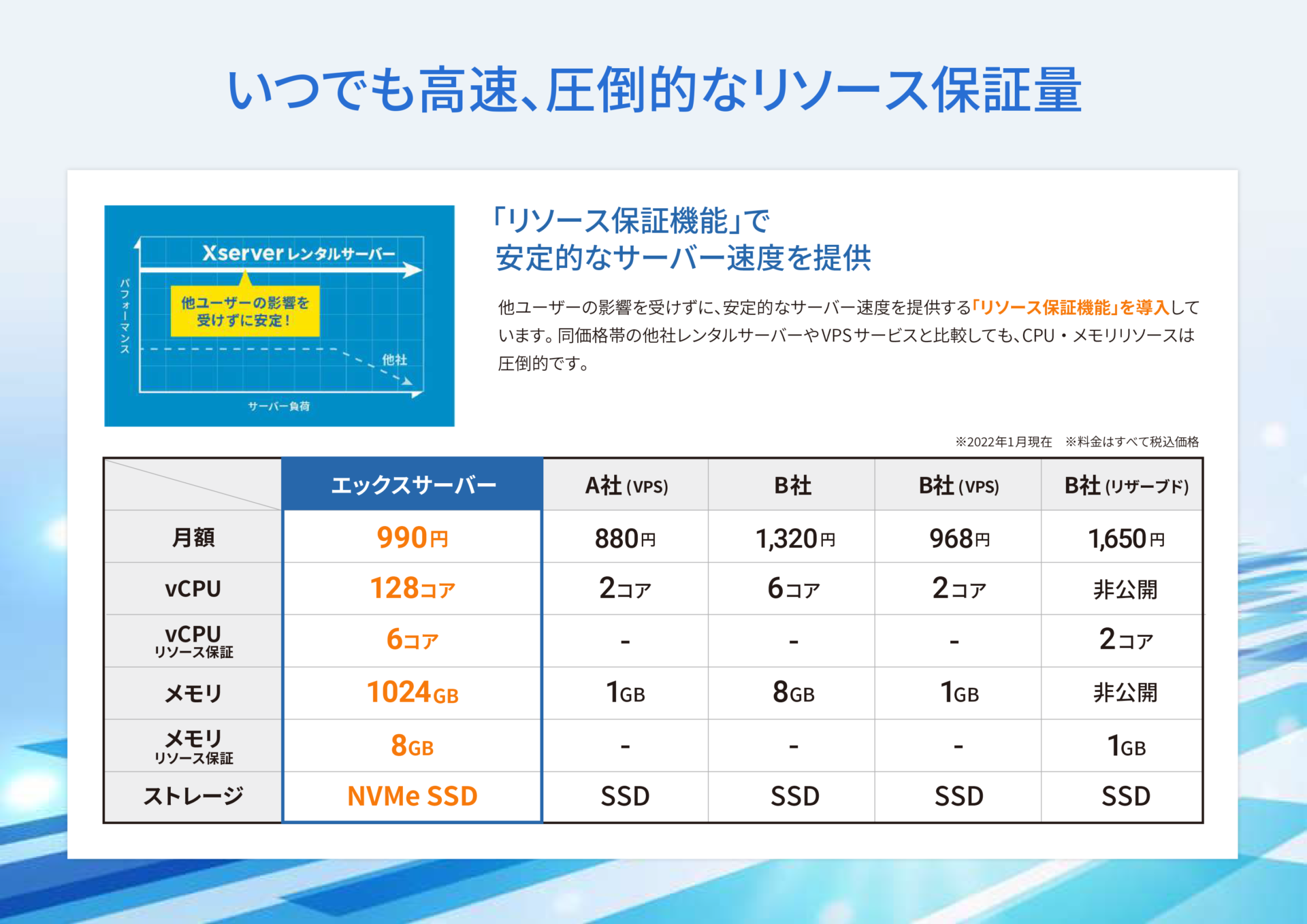
エックスサーバーの公式が出しているコチラの画像は、まあ宣伝用なので比較が極端であまりあてにはできないですが、それでも他社サービスはこれよりもリソース確保量が少なく、金額も高いので、やはりエックスサーバーは圧倒的コストパフォーマンスと言えるでしょう。
おすすめポイント4:今なら標準金額の半額で契約ができる
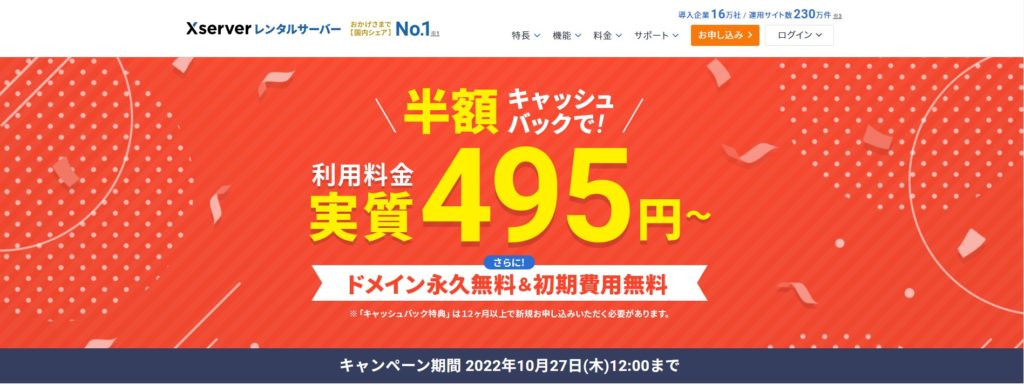
そして、今なら(2022年10月27日まで)全プラン半額で契約することが可能です。契約する月数によって割引率は変わりますが、LPなどの一時的なキャンペーン用のWebサイトではなく、長期的な運営を目指すWebサイトであれば36ヶ月で契約することで最大の割引率(半額)を得ることができます。
WordPressサイトの開設手順
- STEP1:レンタルサーバーの契約
- STEP2:独自ドメインの取得
- STEP3:WordPressのインストール
- STEP4:WordPressテーマの選定
非常に長い前置きになりましたがここからは順を追ってSTEP1~STEP2までの手順をご説明していきます。尚今回の記事はSTEP2の「独自ドメインの取得」までとなりますので、WordPressのインストールやテーマの適用方法などについては次回の記事で解説させて頂きたいと思います。
STEP1:レンタルサーバーの契約
まずはレンタルサーバーを借りるところから始めていきます。
今回は上記で紹介した「エックスサーバー」を使用する場合の手順を紹介していきますが、もし機会があればまた別の記事で他のレンタルサーバーを利用する場合の手順も書かせて頂こうかと思います。
新規申し込み(仮登録)
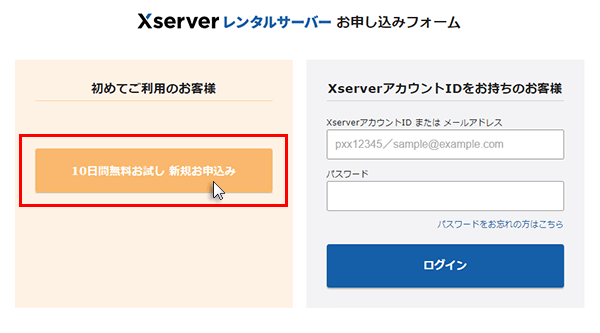
上記のリンクから「お申し込み」ボタンをクリックするとこちらの画面に遷移します。
「初めてご利用のお客様」の方のボタンをクリックします。
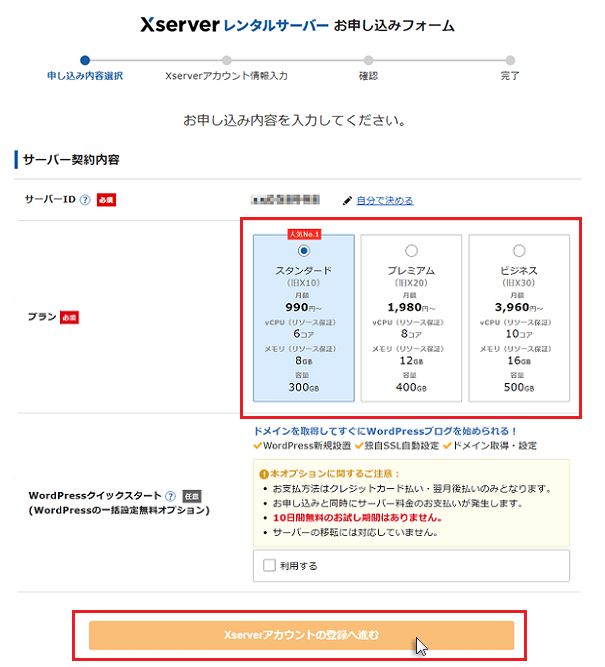
契約したいプランを選択し、「登録」ボタンを押下します。
プランはご自身のお好みで構いませんが、最初はスタンダードプランで必要十分かと思います。
サイトを運用してアクセス数が増えてきたり、ECサイトの運営で「処理落ち」などがご心配の場合にはそれより上のプランをお選びになると良いと思います。
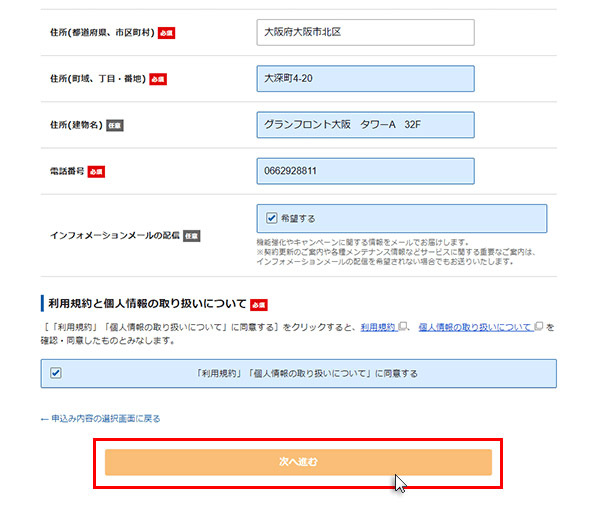
「お客様情報」を入力して「次へ進む」を押下します。
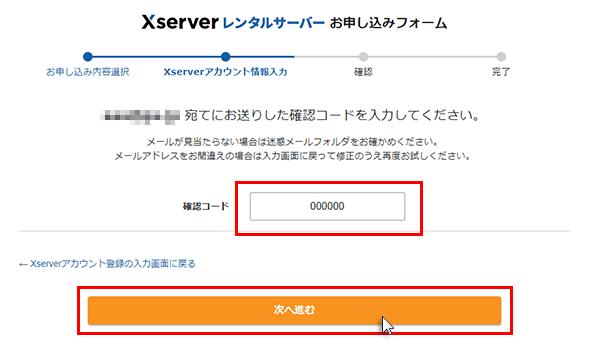
「お客様情報」で入力したメールアドレス宛に確認コードが届くはずなので、メールでそのコードを確認して番号を入力します。
「次へ進む」を押下すると入力した情報の確認画面が表示されるので、問題が無ければ「この内容で申し込む」をクリックする
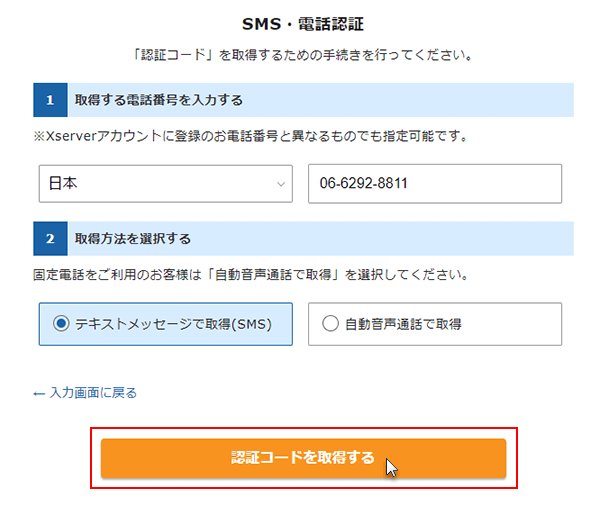
次に本人確認を行うために電話番号の入力を要求されますので、電話番号を入力し、SMSで認証するか固定電話で認証するかを選択します。
※個人のスマホの番号を登録する場合はSMSで受け取れますが、事業者として固定電話番号を登録するのであれば必然的に「自動音声で取得」を選択する必要があります。
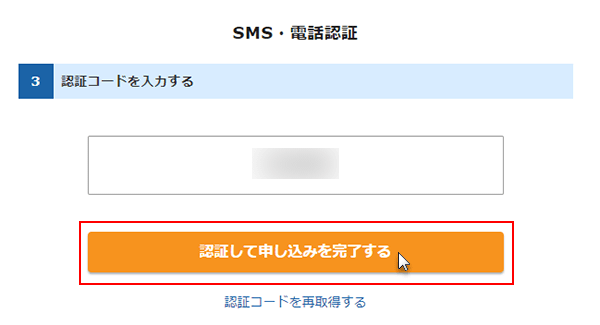
認証コードをSMSか通話で受け取ったのちに、そのコードを入力して「認証して申し込みを完了する」を押すと一旦ここで仮登録は完了します。
ここまではあくまでも「仮登録」のようなもので10日間の無料お試しキャンペーン期間です。ここから本契約をしてサーバーを継続利用していくためには、以下の手順で操作を行っていきます。
本契約への移行
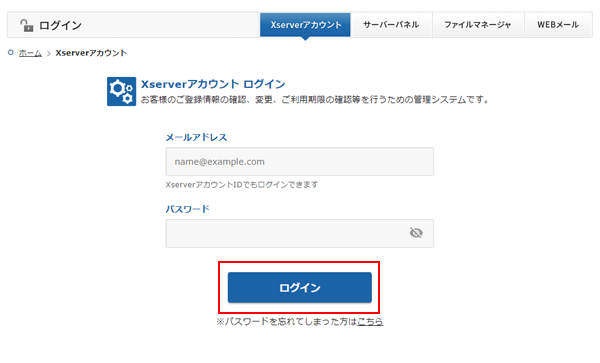
まずは、上記のステップで入力したお客様情報でエックスサーバーへログインします。
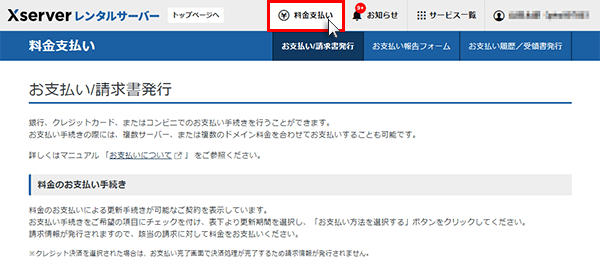
ヘッダー部分の「料金支払い」をクリック
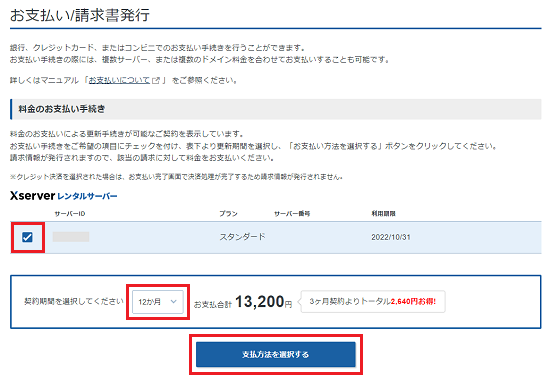
仮登録の際に契約プランを選択したかと思いますので、今回はそれの延長契約をしていくイメージです。
左のチェックボックスにチェックを入れ、契約月数を選択します。
※契約月数によりキャッシュバック金額が変わるので詳しくはこちらの表をご確認ください。
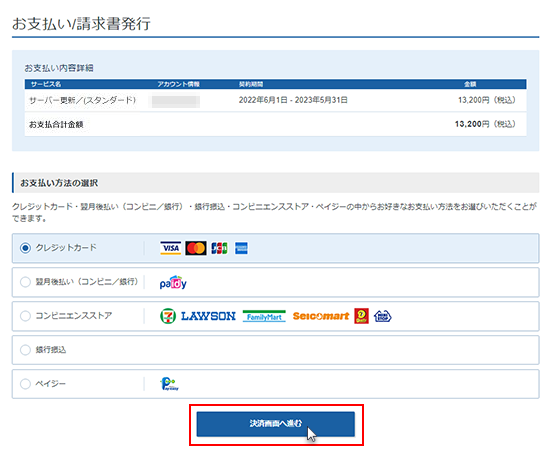
希望する支払方法を選択したら「決済画面へ進む」をクリック。
ここから先は選択した支払方法によって画面が異なるので、それぞれの画面内容に従って入力をすすめていったら本契約の完了です。
STEP2:独自ドメインの取得
エックスサーバーの場合は独自ドメインが無料且つ同じエックスサーバーのサービス内で取得することができますので非常に楽です。
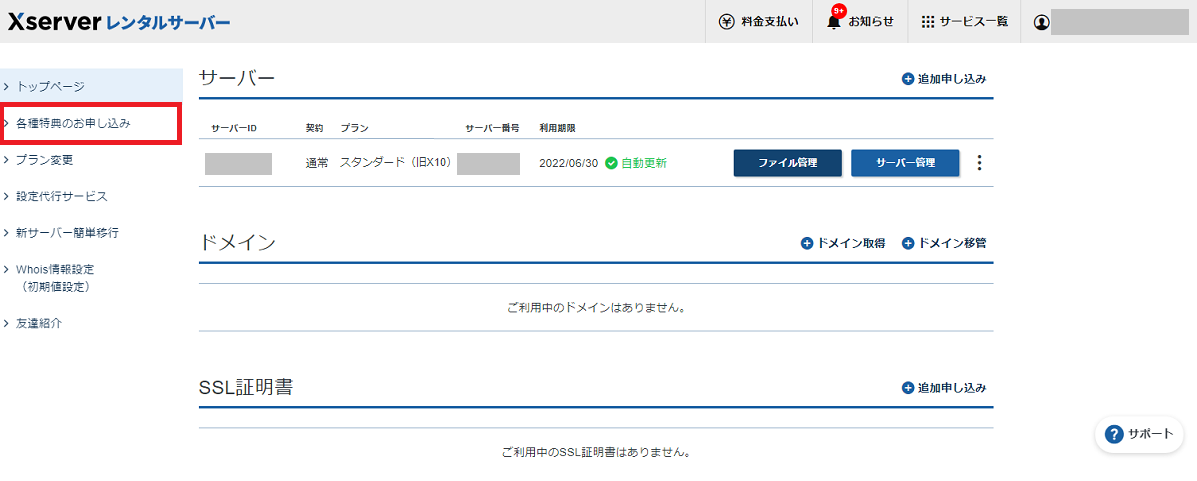
サイドパネルより「各種特典のお申し込み」を選択します。
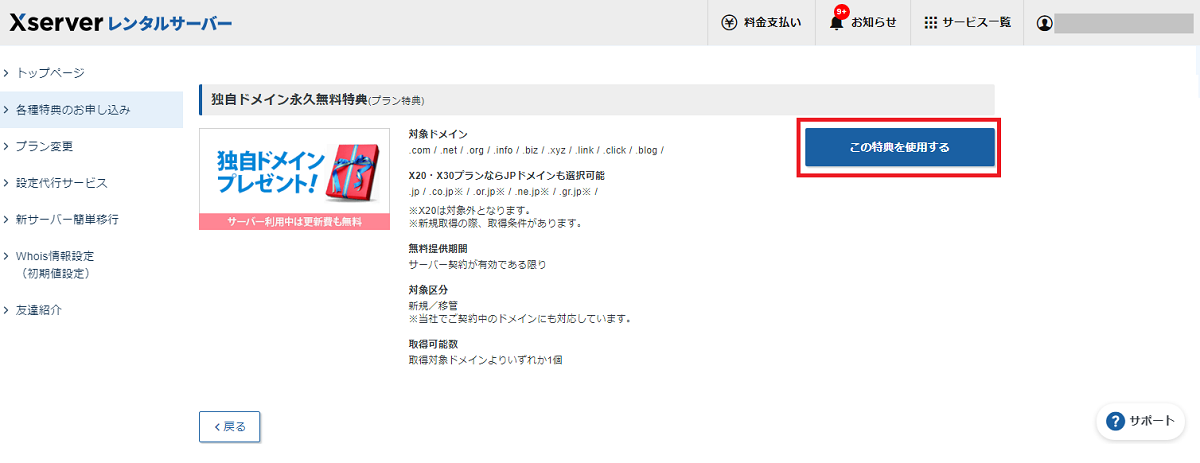
「独自ドメイン永久無料特典」という特典が表示されていると思いますので「この特典を使用する」をクリックします。
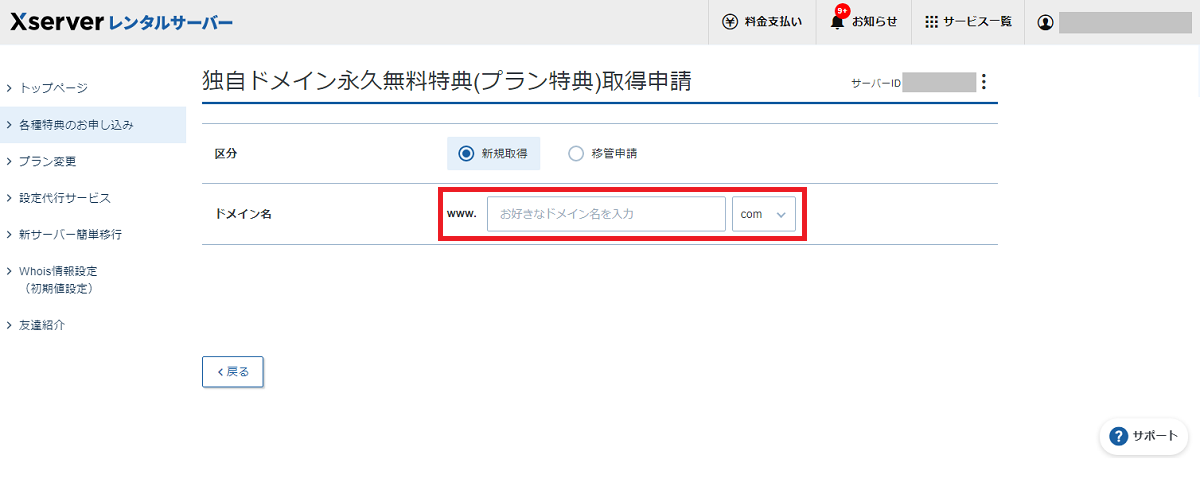
ここでご自身のお好きなドメイン名を考えて入力することになります。
基本的にはサービス名や屋号を反映したものになると思いますが、既にほかで利用されているドメインは使用できないことも考えられますので、あう程度はオリジナル性のあるドメイン名の方が良いかもしれません。
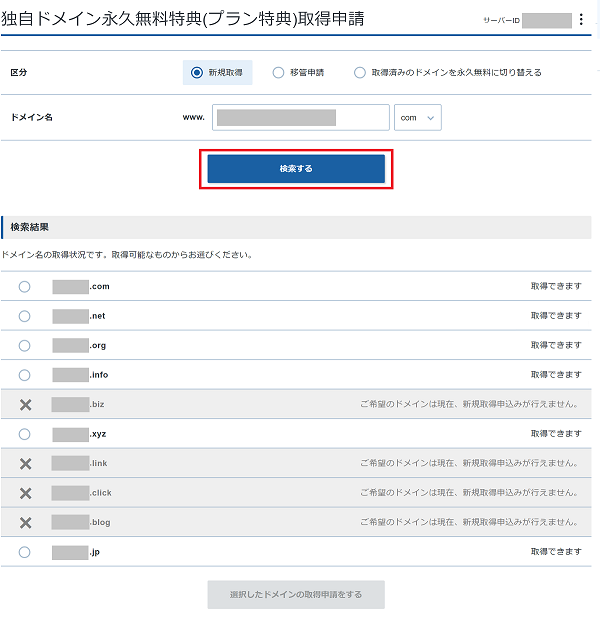
ドメイン名を入力して「検索する」ボタンを押すと下にドメイン名の候補一覧が表示されます。
☓印が付いているもの以外を選択するか、またはべつのドメイン名で再度検索するなどして、左側の〇印にチェックを付け、「選択したドメイン名の取得申請をする」をクリックすればドメインの取得は完了です。
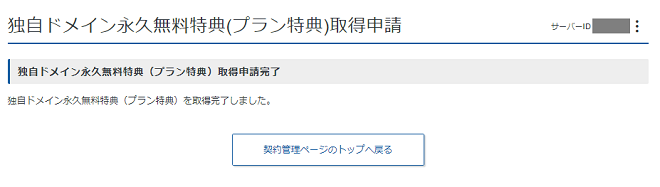
Finish!
まとめ
いかがでしたでしょう?
WordPressに関する前書きや、サーバーとは?ドメインとは?について長く解説してしまったので大分長い記事で読みにくいかもしれませんが、ITなどの目に見えない分野に関してはその技術を使用する側もある程度は知識を身に着けておいた方が良いと私自身は思っています。
そうすれば、もし制作会社などに依頼するときでも、見積りの交渉の中での”金額感のギャップ”というものがある程度は解消されるのではないかと思います。
私のブログではただ単に手順やノウハウを記載するだけでは無くて、その前段階の知識も皆様に共有できたらと思うので(その方が業界全体にとってもメリットは大きいと思うので)、是非今後の記事も読んで頂けますと幸いです。
今回はWordPressサイト開設手順のSTEP1とSTEP2までを解説し、土地と住所を手に入れた状態になりました。
次回以降は早速WordPressをインストールし、土地の上に建物を建てていく作業になります!